- 1ACDsee注册码免费分享(含ACDsee18、ACDsee10等版本)
- 2Intel Z390主板有望10月8日公布:8核9代酷睿随后登场
- 3红米note3与小米4哪一个好 小米4与红米note3比较
- 4红米note3与小米3哪一个好 小米3与红米note3比较
- 5Linux/Unix系统Samba远程代码执行漏洞修好方案
- 6Intel i7-9700K性能跑分曝光:同代提升约12%
- 7美国增加25%进口关税!PC硬件要大涨价
- 8PS怎么制作3D字体?ps制作3D字体方法步骤
- 9怎么备份PC版的微信聊天记录?
- 10苹果电脑怎么打开不了dmg安装包|mac下载安装包打开不了怎么办 dmg安装打开不知道决方法介绍
- 11win7系统|win7系统怎么设置定时关机 win7系统设置定时关机方法介绍
- 12windows 7下FTP服务器构建图文详细教程
Photoshop的“渐变映射”命令可以将相等的图像灰度范围映射到指定的渐变填充色, 比如指定双色渐变填充, 在图像中的阴影映射到渐变填充的一个端点颜色, 高光映射到另一个端点颜色, 而中间调映射到两个端点颜色之间的渐变。
接下来我们具体看看如何定义渐变映射, 首先打开一张图。

执行“图像>调整>渐变映射”命令或“图层>新建调整图层>渐变映射”命令, 即会弹出“渐变映射”对话框。

点击对话框中的渐变条, 既可弹出可编辑渐变对话框
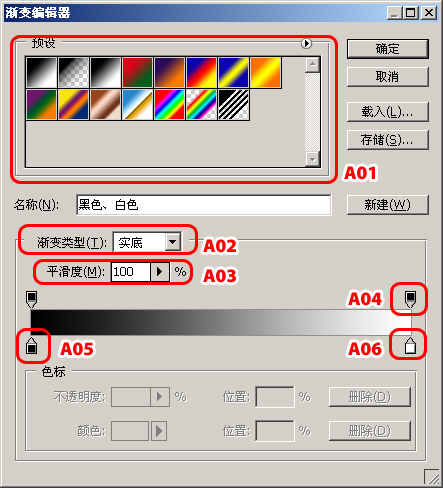
A01:为渐变映射的预设, 用鼠标单击渐变方块, 就可以应用该渐变映射, 还可以通过预设右上方的小三角和载入、存储按钮来读取和保存自定义的预设
A02:渐变类型有两种, 一种“实底”, 另一种“杂色”, 在上图中我们看到的是实底的渐变, “杂色”的渐变是随机生成的, 一般用于比较炫目的特效制作, 这里就不在讲述了。
A03:平滑度的设定再Photoshop的Help文件中, 也没有什么解释, 在个人的使用过程中, 只是觉得平滑度的设定可以适当增强图像的对比度。 在一些很细微的变化中, 可以尝试调整。
A04:不透明度色标, 用于设定渐变的不透明度, 当不透明度为100%时, 该不透明度色标下的颜色为实色;当不透明度为0%时, 该不透明度色标下的颜色为透明色;当不透明度为50%时, 该不透明度色标下的颜色为半透明色, 以此类推。 不透明度色标可以左右滑动, 设定不透明度的渐变点, 也可以在两个不透明度色标之间单击, 可添加新的不透明色标点。
A05:左边色标点
A06:右边色标点 渐变的编辑最主要的就是控制A05和A06, 好, 我们来看看如何控制色标点。

单击色标点, 色标便呈选中状态, 上图中B01为选中状态, B02为未选中状态。
单色标点被选中后, 便可以编辑颜色, 单击下图中的颜色块, 便可弹出拾色器对话框, 挑选颜色
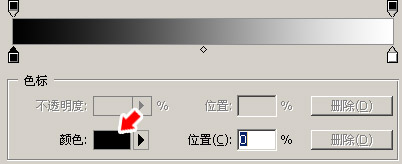
将左右两端的色标点都重新定义颜色

将“预览”复选框的“√”选中, 可以预览到图像效果

渐变两个色标点之间都会有一个“颜色中点”, 见下图所示, 是用来控制渐变量的大小的, 可以拖动“颜色中点”, 向两个色标点靠近, 或者在“位置”处输入数值进行控制。
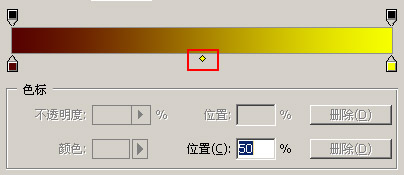
一下是控制“颜色中点”位置后, 不同的渐变映射结果
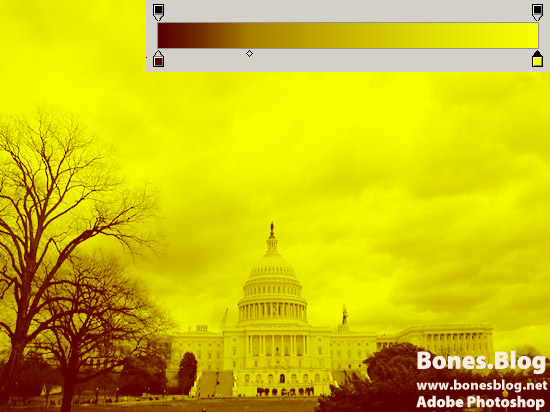
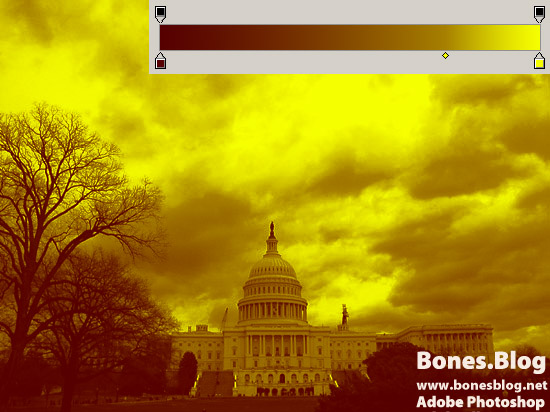 此时, 我们已经了解了渐变映射中各项参数的使用, 现在我们来做一个渐变映射。 单击预设里的“黑色、白色”渐变, 将渐变映射调整到由黑色到白色的基础阶段。 当然, 这也是一种将图像转灰度图效果的方法。
此时, 我们已经了解了渐变映射中各项参数的使用, 现在我们来做一个渐变映射。 单击预设里的“黑色、白色”渐变, 将渐变映射调整到由黑色到白色的基础阶段。 当然, 这也是一种将图像转灰度图效果的方法。
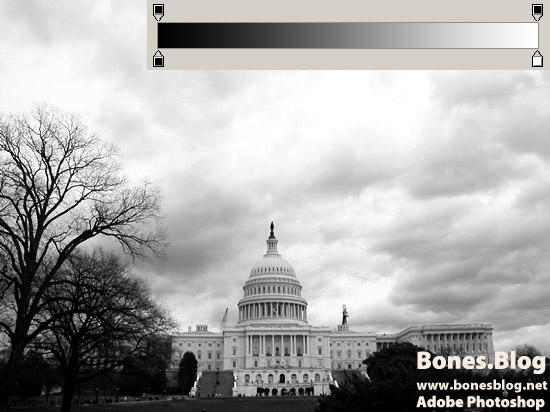
我们在两个色点中间单击鼠标, 即可再添加一个色点, 这个色点的位置和如何选择颜色非常关键。 要了解如何选择色点位置和色点的颜色, 我们先来了解一下色彩的基础。
颜色包含了三个要素, 即色相、明度、饱和度。 色相(Hue)是与颜色主波长有关的颜色物理和心理特性, 通俗来讲, 红、橙、黄、绿、青、蓝、紫都是表示颜色外貌的属性, 就是色相。 通常所说的冷色调和暖色调也是色相的范畴;明度(Brightness)是颜色的相对明暗程度;饱和度(Saturation)是指颜色的纯度, 通常我们称为鲜艳度。
而渐变映射中是将相等的图像灰度范围映射到指定的渐变填充色, 其实这里说的灰度范围映射, 就是指不同的明度进行映射。
颜色的明度范围是从0~100, 而渐变也是由0~100, 由此我们可以将渐变上的色点不改变明度, 而改变色相和饱和度的话, 就可以得到灰阶完整的渐变映射。
在这里, 颜色的选择和色点的位置, 注意红框中的数值尽量相等
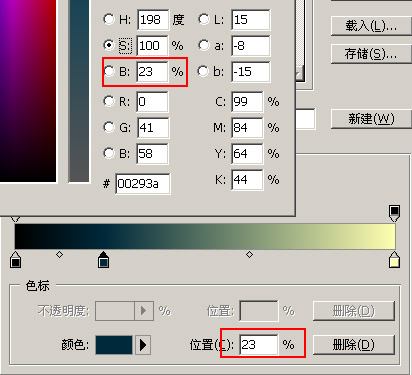
预览的结果

依照上面的方法继续添加色点

结果如图所示

渐变映射是Photoshop色彩调整命令中非常特别的一个, 应用好了可以得到非常好的图像效果。
推荐资讯 总人气榜
最新教程 本月人气
- 1AutoCAD怎么填充图形颜色?Auto CAD填充图形颜色方法
- 2Auto cad怎么测量不规则图形面积?cad不规则图形面积测量方法
- 3xmind思维导图怎么添加标签?xmind思维导图添加标签方法
- 4photoshop秋季照片怎么修饰?photoshop秋季照片修饰方法
- 5Photoshop怎么在照片上添加光影粒子?Photoshop添加光影粒子图文详细教程
- 6Photoshop什么是彩色半调?Photoshop彩色半调怎么用?
- 7Photoshop绘制特效的趣味页面开关图文详细教程
- 8【已处理】什么P图软件可以加绿帽子?
- 9软件打开不了提示:.netframework初始化出错的处理方法
- 10PS笔刷怎么删除?删除PS笔刷图文详细教程
- 11好用的Photoshop插件有哪一些?11款好用的Ps插件推荐
- 12Photoshop哪一个版本适合新手?
- 1华为畅享5s与小米4c哪一个好 小米4c与华为畅享5s比较
- 2华为畅享5s与魅族mx5哪一个好 魅族mx5与华为畅享5s比较
- 3华为畅享5s与魅族pro5哪一个好 魅族pro5与华为畅享5s比较
- 4华为畅享5s与小米4哪一个好 小米4与华为畅享5s比较
- 5华为畅享5s与华为麦芒4哪一个好 华为麦芒4与华为畅享5s比较
- 6华为畅享5s与畅享5有什么不同 华为畅享5与华为畅享5s比较区别
- 7oppo r7s plus与华为mate8哪一个好 华为mate8与oppo r7s plus比较
- 8tcl乐玩2设置怎么 tcl乐玩2设置参数
- 9魅蓝metal电信版设置怎么 魅蓝metal电信版设置参数
- 10魅蓝metal电信版什么时候上市 魅蓝metal电信版上市时间
- 11魅蓝metal电信版cpu型号是什么 电信版魅蓝metal处理器型号介绍
- 123星s6edge怎么截图 3星galaxy s6edge截屏图文说明教程

