- 1ACDsee注册码免费分享(含ACDsee18、ACDsee10等版本)
- 2Intel Z390主板有望10月8日公布:8核9代酷睿随后登场
- 3红米note3与小米4哪一个好 小米4与红米note3比较
- 4红米note3与小米3哪一个好 小米3与红米note3比较
- 5Linux/Unix系统Samba远程代码执行漏洞修好方案
- 6Intel i7-9700K性能跑分曝光:同代提升约12%
- 7美国增加25%进口关税!PC硬件要大涨价
- 8PS怎么制作3D字体?ps制作3D字体方法步骤
- 9怎么备份PC版的微信聊天记录?
- 10苹果电脑怎么打开不了dmg安装包|mac下载安装包打开不了怎么办 dmg安装打开不知道决方法介绍
- 11win7系统|win7系统怎么设置定时关机 win7系统设置定时关机方法介绍
- 12windows 7下FTP服务器构建图文详细教程
[摘要]本教程的素材图有点模糊, 眼睛部分反光太大。 处理的时候先修复下光感, 然后再磨皮及调色。 人物脸部细节部分较多, 需要突出各部分的质感。 原图 最终效果 1、打开原图素材, ...
本教程的素材图有点模糊, 眼睛部分反光太大。 处理的时候先修复下光感, 然后再磨皮及调色。 人物脸部细节部分较多, 需要突出各部分的质感。
原图

最终效果

1、打开原图素材, 按Ctrl J把背景图层复制一层, 选钢笔工具把人物的右眼抠出来, 如图1, 按Ctrl Enter转为选区后, 选择加深工具, 参数设置如图2, 把选区的边缘部分加深一下, 再把眼珠反光部分涂暗一点, 效果如图3。

<图1>

<图2>

<图3>
2、新建一个图层, 按Ctrl Alt Shift E盖印图层, 选择涂抹工具, 笔刷选择下图所示的笔刷, 然后把人物头发涂顺畅一点, 效果如图4。

<图4>
3、新建一个图层, 盖印图层, 执行:滤镜 > 模糊 > 高斯模糊, 数值为5, 确定后按住Alt键加上图层蒙版, 用白色画笔涂抹人物脸上有杂色的地方, 给人物简单磨皮, 效果如图5。

<图5>
4、新建一个图层, 盖印图层, 用刚才处理眼睛的方法, 把鼻子的轮廓部分加深一点, 嘴唇的也是, 效果如下图。

<图6>
5、用套索工具选区图7所示的选区, 按Ctrl ALt D羽化5个像素, 按Ctrl J复制到新的图层, 把图层混合模式改为“叠加”, 增强鼻子的质感。

<图7>
6、创建亮度/对比度调整图层, 参数设置如图8, 效果如图9。
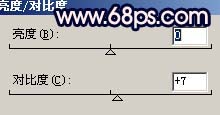
<图8>

<图9>
网站建设是一个广义的术语,涵盖了许多不同的技能和学科中所使用的生产和维护的网站。
推荐资讯 总人气榜
最新教程 本月人气
- 1AutoCAD怎么填充图形颜色?Auto CAD填充图形颜色方法
- 2Auto cad怎么测量不规则图形面积?cad不规则图形面积测量方法
- 3xmind思维导图怎么添加标签?xmind思维导图添加标签方法
- 4photoshop秋季照片怎么修饰?photoshop秋季照片修饰方法
- 5Photoshop怎么在照片上添加光影粒子?Photoshop添加光影粒子图文详细教程
- 6Photoshop什么是彩色半调?Photoshop彩色半调怎么用?
- 7Photoshop绘制特效的趣味页面开关图文详细教程
- 8【已处理】什么P图软件可以加绿帽子?
- 9软件打开不了提示:.netframework初始化出错的处理方法
- 10PS笔刷怎么删除?删除PS笔刷图文详细教程
- 11好用的Photoshop插件有哪一些?11款好用的Ps插件推荐
- 12Photoshop哪一个版本适合新手?
- 1华为畅享5s与小米4c哪一个好 小米4c与华为畅享5s比较
- 2华为畅享5s与魅族mx5哪一个好 魅族mx5与华为畅享5s比较
- 3华为畅享5s与魅族pro5哪一个好 魅族pro5与华为畅享5s比较
- 4华为畅享5s与小米4哪一个好 小米4与华为畅享5s比较
- 5华为畅享5s与华为麦芒4哪一个好 华为麦芒4与华为畅享5s比较
- 6华为畅享5s与畅享5有什么不同 华为畅享5与华为畅享5s比较区别
- 7oppo r7s plus与华为mate8哪一个好 华为mate8与oppo r7s plus比较
- 8tcl乐玩2设置怎么 tcl乐玩2设置参数
- 9魅蓝metal电信版设置怎么 魅蓝metal电信版设置参数
- 10魅蓝metal电信版什么时候上市 魅蓝metal电信版上市时间
- 11魅蓝metal电信版cpu型号是什么 电信版魅蓝metal处理器型号介绍
- 123星s6edge怎么截图 3星galaxy s6edge截屏图文说明教程

