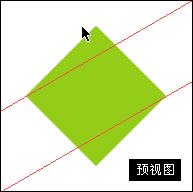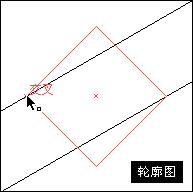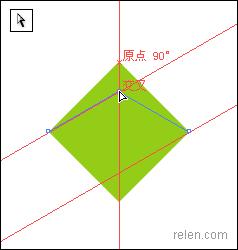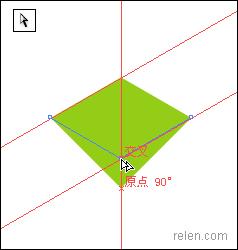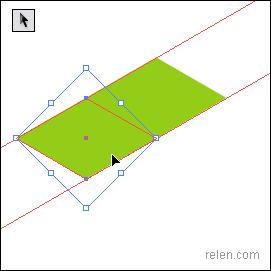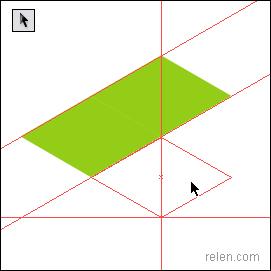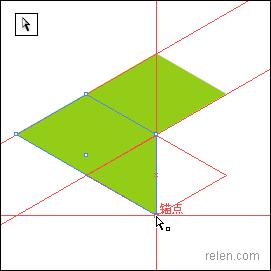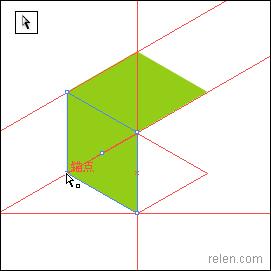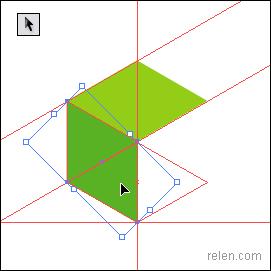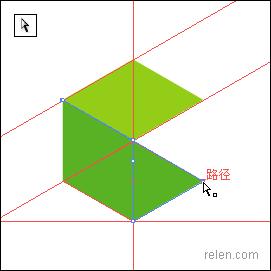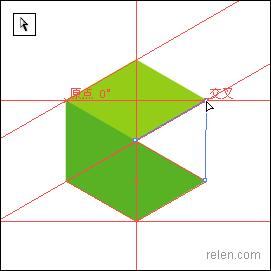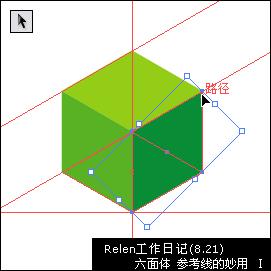Illustrator制作精确6面体(2)
发表时间:2023-07-22 来源:明辉站整理相关软件相关文章人气:
[摘要]把之前生成的正方形图形【Shift】旋转45度后形成菱形,同时挪动我们制作的参考线,把它们分别放在正菱形左右顶点上。【Ctrl +Alt + ;】锁定它们。 为了进一步效准他们是否对齐,【C...
把之前生成的正方形图形【Shift】旋转45度后形成菱形,同时挪动我们制作的参考线,把它们分别放在正菱形左右顶点上。【Ctrl +Alt + ;】锁定它们。
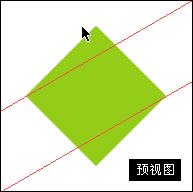
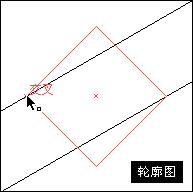
为了进一步效准他们是否对齐,【Ctrl +Y】切换到轮廓图,并且打开智能参考线【Ctrl +U】,放大视图查看交点情况,多次【Ctrl ++】,确认。
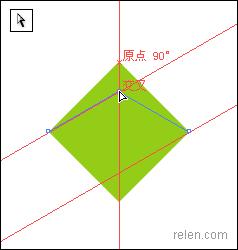
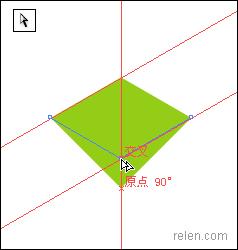
之后的操作我们都要打开智能参考线【Ctrl +U】,如果你已经打开了。就不要在关闭它了。【A】使用直接选取工具,分别点中菱形上、下两点,竖直拖动到与参考线相交的位置。
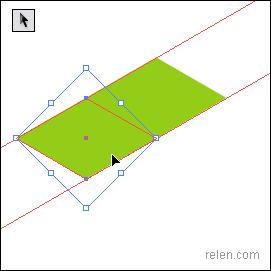
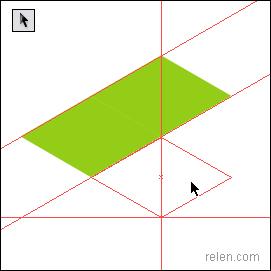
接下来,我们要生成一个六面体。【Ctrl +C】调整过的菱形,【Ctrl +B】复制一个。利用设置好的参考线以及智能参考线,拖动复制的菱形至图1位置,同时再复制一个,挪至图2位置,并把它制作成参考线。同时【Ctrl +2】锁定最初的菱形,保证我们再操作其他菱形时,它不受到影响。
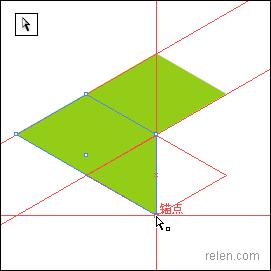
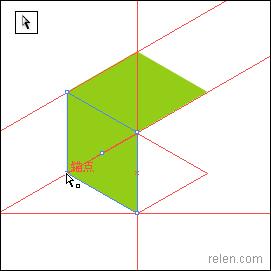
【A】使用直接选取工具,点中第二个菱形左、下两点,竖直拖动到与参考线相交的位置。形成新的菱形,图3 图4
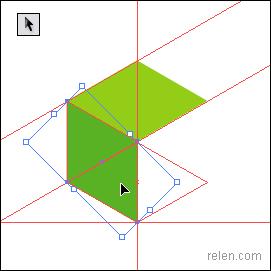
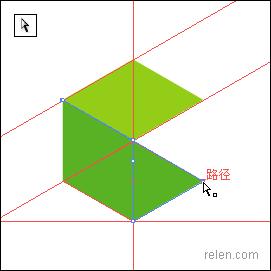
更换新第二个菱形的颜色,设置为深一些的绿。同时【Ctrl +C】复制第二个菱形,【Ctrl +2】锁定第二个菱形,【Ctrl +B】粘贴复制的第三个菱形在第二个菱形的位置。
Tip:【Ctrl +V】是把复制的图形粘贴到画面中间。
【Ctrl +B】是把复制的图形粘贴到原位置。
【Ctrl +F】是把复制的图形粘贴到最上面。
锁定图形是为了,在制作过程中不干扰进行中的操作。尤其这种在同一位置有多个描点的图形制作,很容易选择了其他图形或不小心挪动了其他的图形,过于细微的操作,更加要注意精确操作。
释放锁定的图形,可以用【Ctrl +Alt +2】快捷方式。
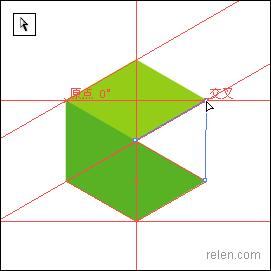
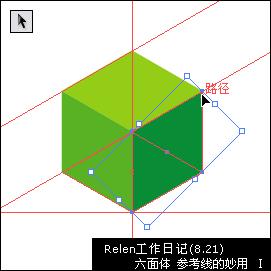
最后挪动第三个菱形的上、左两点,利用参考线挪动到指等定位置。更改第三个菱形的颜色。六面体就制作完成了。我们可以转换到轮廓模式上观察这些点是否交叉密合,更进一步做到精确图形。
想要生成如文章开头的六面体组合,依旧是利用设置的参考线,以及智能参考线。看过之后,你可以把他们直接导入Flash或photoshop里,加工完善,感觉不错吧?
矢量图常用于框架结构的图形处理,应用非常广泛。图形是人们根据客观事物制作生成的,它不是客观存在的;图像是可以直接通过照相、扫描、摄像得到,也可以通过绘制得到。