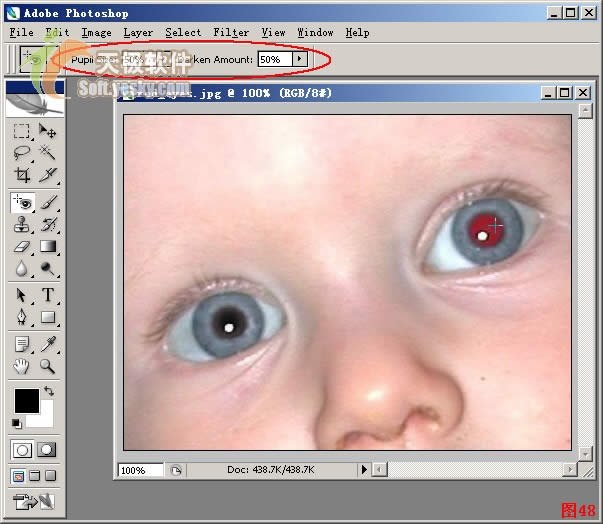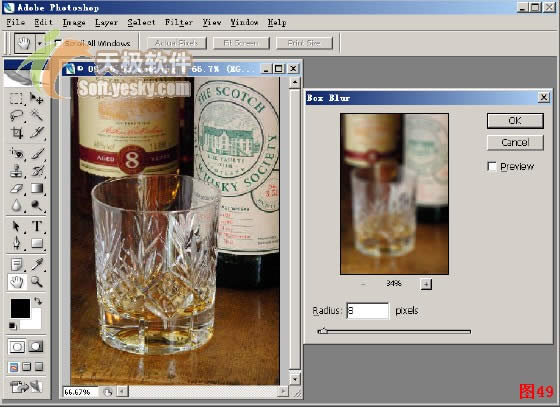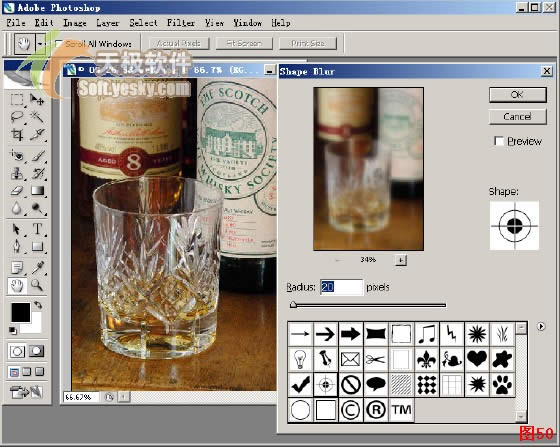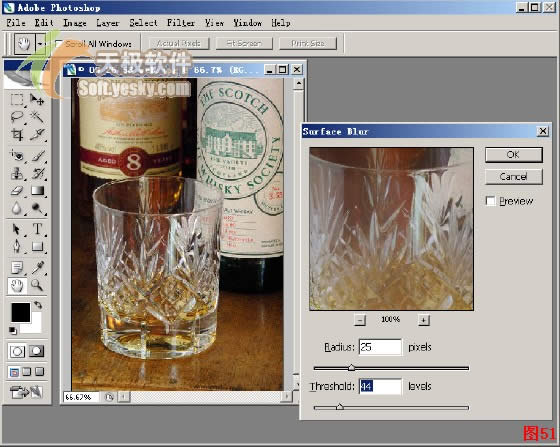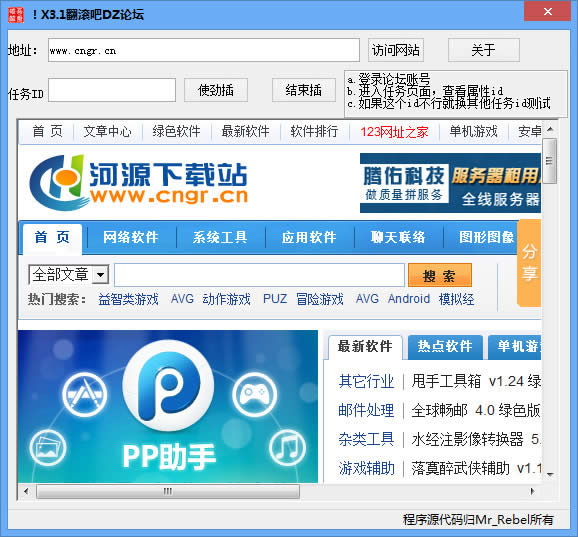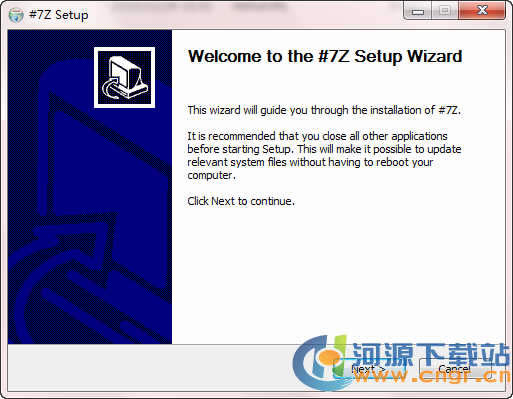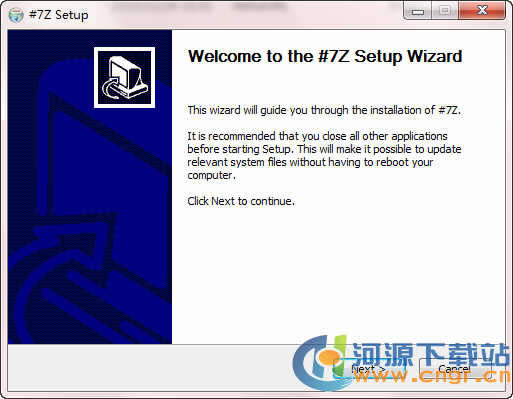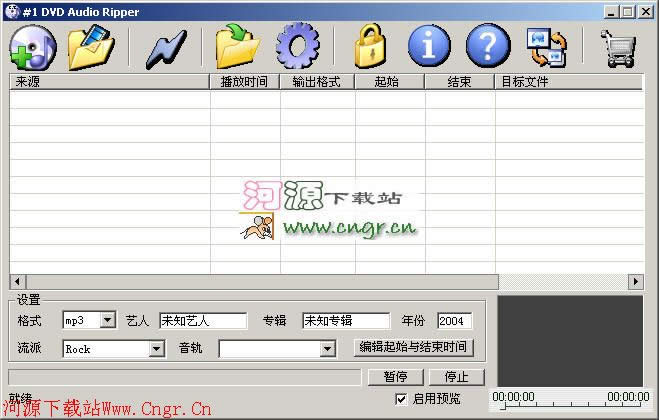现在的许多数码相机除了能够将图像存储为JPEG、TIFF格式之外,还能存储为RAW格式。其实RAW并非一种图像格式,而是相机的CCD或CMOS在将光信号转换为电信号时的电平高低的原始记录,单纯地将数码相机内部没有进行任何处理的图像数据,即CCD等摄影元件直接得到的电信号进行数字化处理而得到的。比如,对于300万像素的数码相机,一个RAW文件保存了300万个点的感光数据。而我们平常使用JPEG格式拍摄时,是数码相机在RAW格式基础上,在数码相机内部添加白平衡和饱和度等参数,然后生成图像数据、进行压缩处理。
数码相机附带的RAW数据处理软件能够将RAW数据转换成TIFF等普通图像数据,用户在处理时可以任意设置白平衡、锐度、对比度等参数,这样一来,用户就能创作自己喜欢的图像了。处理RAW格式图像数据与处理JPEG图像不同的是,图像数据不会有画质恶化的情况发生。
必须有一款支持RAW格式的相机,才能创建RAW格式文件,需要在拍摄之前将相机设置为保存为RAW格式。在Adobe Bridge和Photoshop中,只能处理它们所支持的数码相机,在这里可查看支持的相机列表。
在Photoshop,可以直接打开RAW文件。在Bridge中,浏览到要处理的RAW格式文件,如图37所示,选中一个或多个RAW文件后,在上面单击右键,然后选择“Open in Camera Raw”(也可以使用菜单“File”→“Open in Camera Raw”)。
[第一页] [上一页] 1 2 3 4 [下一页] [最后一页] 三、镜头校正滤镜 新增的镜头校正滤镜(Lens Correction filter)可以校正普通相机的镜头变形失真的缺陷,例如桶状变形、枕形失真、晕影、色彩失常等。下面举例说明如何校正镜头变形失真。
第一步:使用Photoshop CS2打开要校正的照片。您可以将下图保存到某个位置,然后使用Photoshop CS2打开。
第二步:选择菜单命令“Filter”→“Distort”→“Lens Correction”(滤镜→扭曲镜头→校正),打开镜头校正对话框。
第三步:根据需要作调整。在这里将“Remove Distortion”(移除变形)值设置为28,观察预览图的变化,如图41所示。网格可以帮助我们观察校正变形的效果。
第四步:在右下方的“Edge”(边缘)右侧下拉列表中选择“Edge Extension”(边缘扩展),并在下方调整扩展值为118,如图42所示,使图像的边缘扩展到合适的大小。
如此操作,一幅失真的图片便基本校正完毕。在上面的对话框中还有许多选项,
读者可以自己再试一下它们的作用。
四、图像降噪滤镜
图像噪点表现为非图像本身的随机产生的外来像素,一般是由于数码相机的ISO值设置过高、曝光不足或在比较暗的地方以较低的快门速度拍摄所致。低端的消费类相机往往会比高端相机产生更多的噪点。此外,扫描到
电脑中的照片也会出现许多类似胶片颗粒的噪点。
噪点通常会以两种形式出现:亮度噪点和色彩噪点。新的降噪滤镜有助于去除JPEG图像压缩时产生的噪点。
使用图像降噪滤镜 第一步:使用Photoshop CS2打开要降噪的图片。
第二步:选择菜单命令“Filter”→“Noise”→“Reduce Noise”(滤镜→杂点→去除噪点),打开如图43所示的对话框。
第三步:根据需要在对话框中调整各项的数值,下面是各项的作用。
·
Strength:降噪力度。控制应用于图像所有通道的亮度降噪值。
·
Preserve Details:保护细节。保护边缘与图像的细节,例如头发、有纹理的物体等。数值为100时可以最大限度地保护细节,但这样只能最低限度地改变亮度降噪值。可以试着在两者之间找到一个合适的平衡点。
·
Reduce Color Noise:降低色彩噪点。可以移除随机产生的色彩噪点,数值越高,减少的噪点就越多。
·
Sharpen Details:锐化细节。降低噪点会同时降低图像的锐利度。使用这一项可以使细节锐化,当然也可以使用专门的锐化滤镜。
·
Remove JPEG Artifacts:选择此项可以去除低质量JPEG图像的伪像与晕影。
以上是在基本模式下对图像进行降噪。如果在对话框中勾选“Adovanced”,还可以切换到高级模式。在高级模式中,可以在每一个通道上对图像进行降噪,如图44所示。
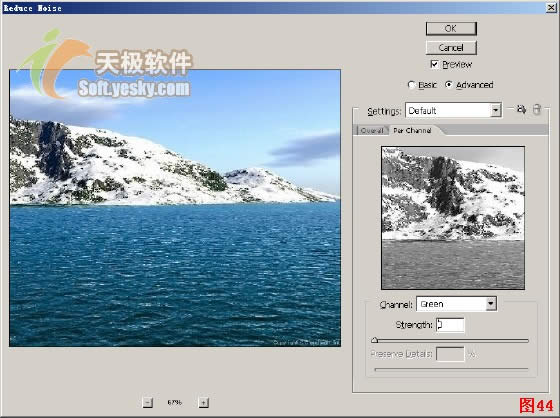 五、智能锐化滤镜
五、智能锐化滤镜 智能锐化滤镜采用新的运算方法,可以更好地进行边缘探测,减少锐化所产生的晕影,从而进一步改善图像边缘细节。
实践 第一步:将下面这幅图片保存到某个位置,然后使用Photoshop CS2打开。
第二步:选择“Filter”→“Sharpen”→“Smart Sharpen”(滤镜→锐化→智能锐化),打开智能锐化对话框,如图45所示,在对话框中设置各选项的同时观察预览框中的效果,设置完毕单击OK。
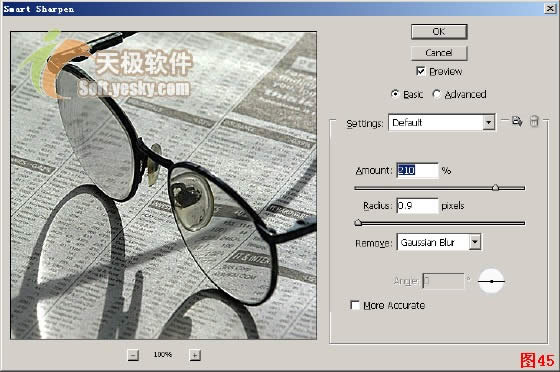
图46是锐化前后的对比,你可以使用其它的锐化工具锐化同一幅图片以观察智能锐化工具与它们的不同之处。

[第一页] [上一页] 1 2 3 4 [下一页] [最后一页] 六、斑点修复工具 现在新增的Spot Healing工具可以快速地去除照片中的斑点和污迹,而不必再事先对有污点的地方进行选择。对于从事人像面部处理的人员,比如婚纱影楼,该工具能够大大提高工作效率。
实践 第一步:将下图保存到
电脑中的某个位置,然后使用Photoshop CS2将其打开。
第二步:在工具箱中选择Spot Healing工具

,然后在照片中人的面部有斑点的地方单击,如果发现效果不好,可以按Ctrl+Z或使用历史面板撤消操作重来,必要的时候按 [ 或 ] 键调节笔刷的大小。在去除笔子上大黑点时,有必要放大视图然后使用小的笔刷重复操作。
如图47所示为去除斑点前后的效果对比,注意观察额头和鼻子。整个操作过程只需要一到两分钟就完成了,从这个例子可以窥见Photoshop CS2在易用性方面的改进。
七、单击一次修正红眼 什么是红眼? 用数码相机拍摄人像时,有时会出现红眼现象,这是因为在光线较暗的环境中拍摄时,闪光灯闪光会使人眼的瞳孔瞬时放大,视网膜上的血管被反射到底片上,从而产生红眼现象。可以通过图像处理软件如Photoshop、PhotoSuite、Paint Shop Pro、Fireworks等来去除红眼。
Photoshop CS2新的红眼修正工具简单到只需在红眼睛上单击一次即可修正红眼,使用该工具时可以调整瞳孔大小和暗部数量。
实践 第一步:将下图保存到
电脑中的某个位置,然后使用Photoshop CS2将其打开。
第二步:从工具箱中选择Red Eye Tool——红眼工具

,然后在红色瞳孔上单击一次(甚至无需作任何设置),你立刻就会看到红眼消失了,如图48所示,真是简单方便到了极点。
八、新增的模糊滤镜 Photoshop CS2中新增了三个模糊滤镜:Box Blur、Shape Blur、Surface Blur。这三个滤镜可以在“Filter”→“Blur”菜单中找到。
Box Blur
该滤镜只在Photoshop中可用,以邻近像素颜色平均值为基准模糊图像,对于创建特效非常有用。
Shape Blur
该滤镜只在Photoshop中可用,使用指定的图形作为模糊中心进行模糊。
Surface Blur
该滤镜只在Photoshop中可用,模糊图像时保留图像边缘,可用于创建特殊效果,以及用于去除杂点和颗粒。
<>




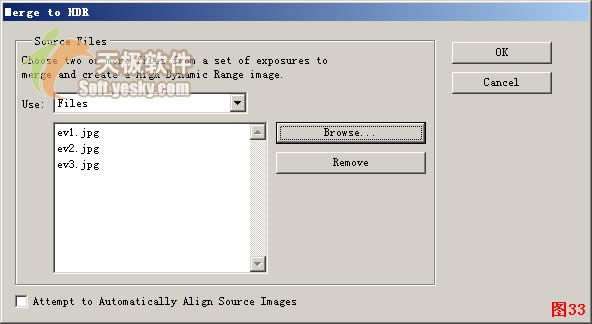
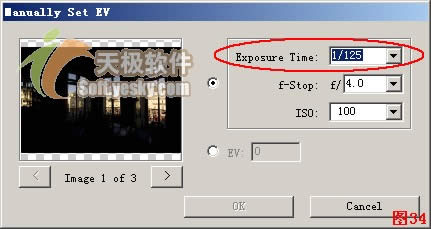
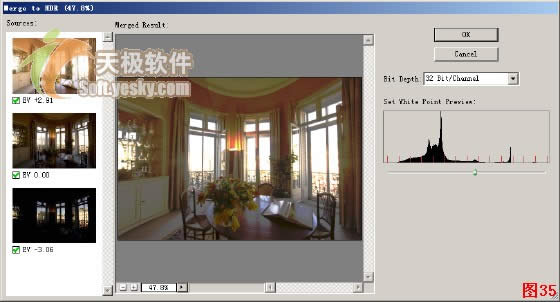

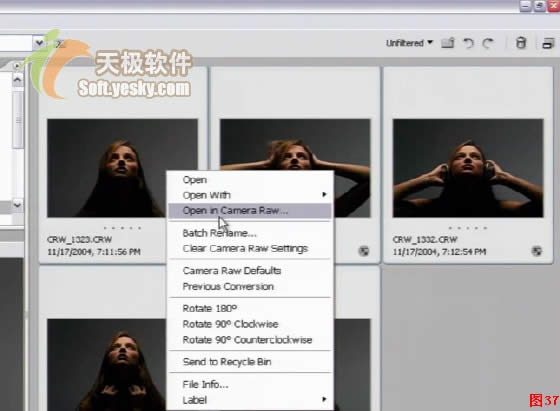
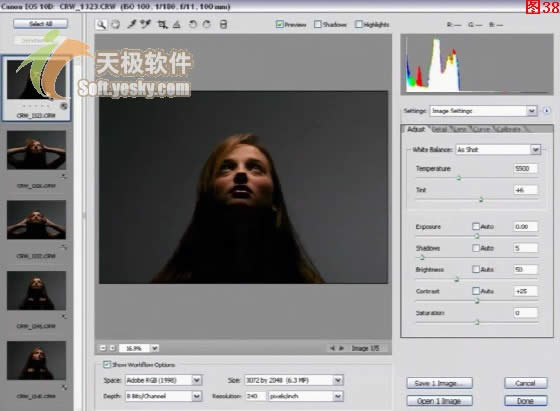
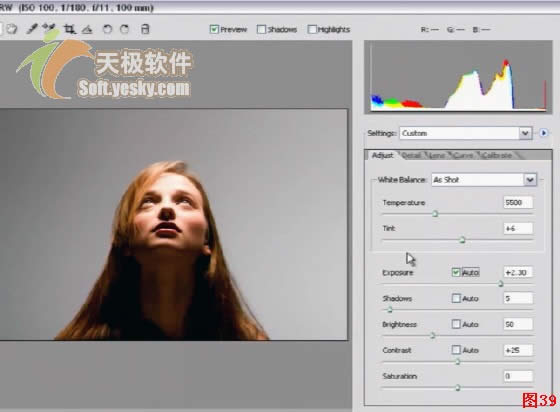
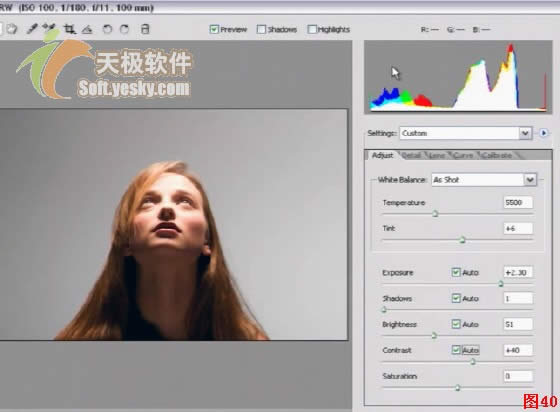

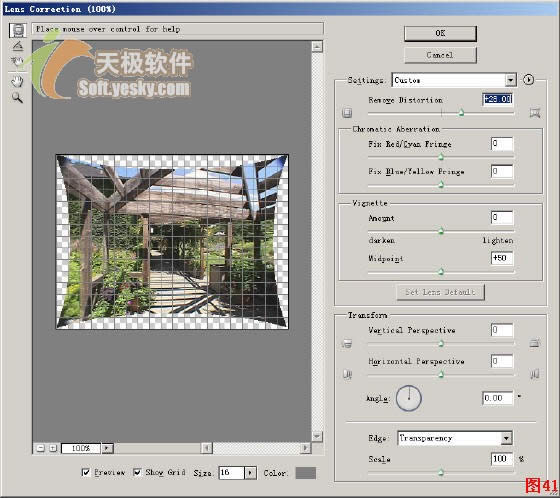
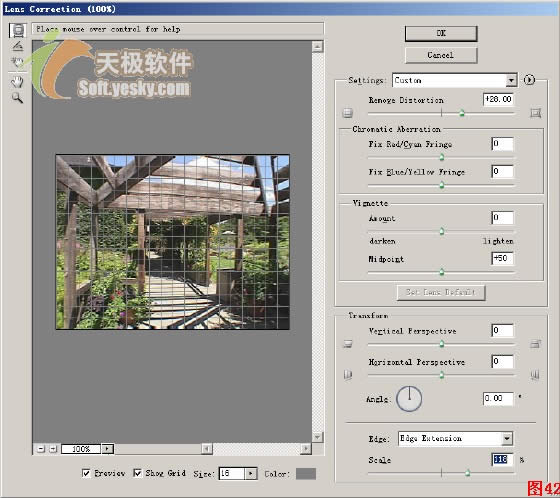
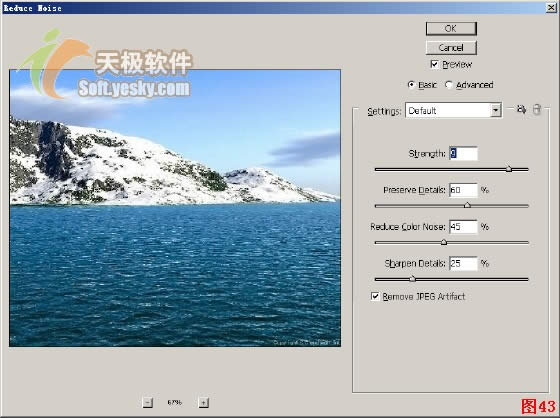
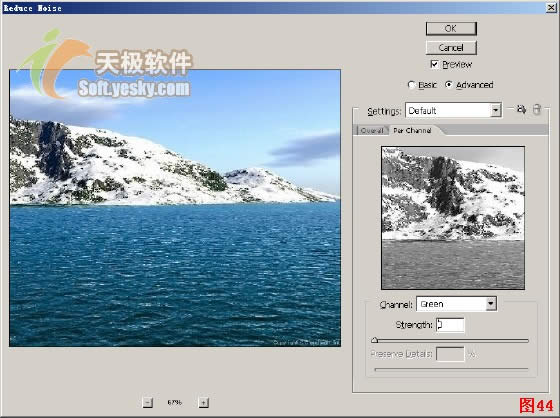

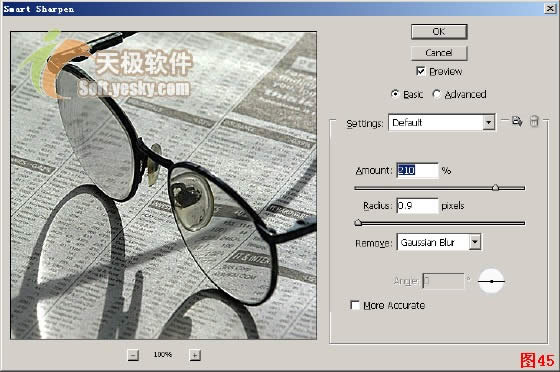


 ,然后在照片中人的面部有斑点的地方单击,如果发现效果不好,可以按Ctrl+Z或使用历史面板撤消操作重来,必要的时候按 [ 或 ] 键调节笔刷的大小。在去除笔子上大黑点时,有必要放大视图然后使用小的笔刷重复操作。
,然后在照片中人的面部有斑点的地方单击,如果发现效果不好,可以按Ctrl+Z或使用历史面板撤消操作重来,必要的时候按 [ 或 ] 键调节笔刷的大小。在去除笔子上大黑点时,有必要放大视图然后使用小的笔刷重复操作。 

 ,然后在红色瞳孔上单击一次(甚至无需作任何设置),你立刻就会看到红眼消失了,如图48所示,真是简单方便到了极点。
,然后在红色瞳孔上单击一次(甚至无需作任何设置),你立刻就会看到红眼消失了,如图48所示,真是简单方便到了极点。