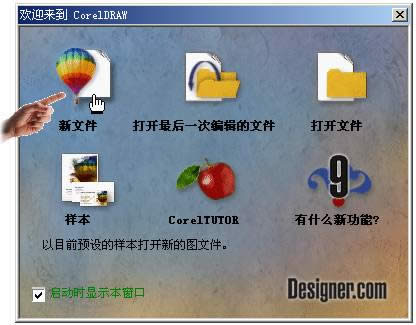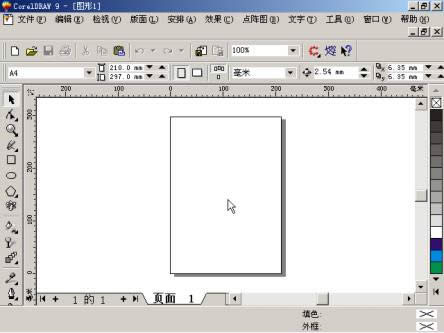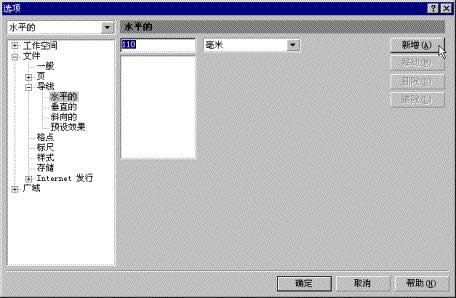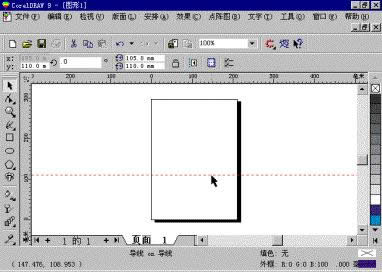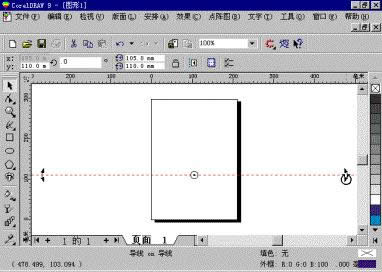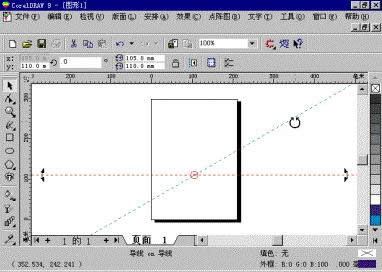中文CorelDRAW 9应用速成
发表时间:2023-09-11 来源:明辉站整理相关软件相关文章人气:
[摘要]第一讲 开始绘制新图形与设置辅助线郑康高 中文CorelDRAW 9在安装和启动上没有特殊要求。成功得安装了该软件后,在Windows 95/97/98/2000操作系统的“程序”菜单中会自动起CorelDRAW 9子菜单,并提供启动中文CorelDRAW 9的命令。您能在这个子菜单中看到一...
第一讲 开始绘制新图形与设置辅助线
郑康高
中文CorelDRAW 9在安装和启动上没有特殊要求。成功得安装了该软件后,在Windows 95/97/98/2000操作系统的“程序”菜单中会自动起CorelDRAW 9子菜单,并提供启动中文CorelDRAW 9的命令。您能在这个子菜单中看到一个彩色汽球,通过它即可选择到该命令,执行后屏幕上将显示如图 1所示的“欢迎来到CorelDRAW 9”对话框,单击此对话框中的任何一个图标,即可开始进行操作了。
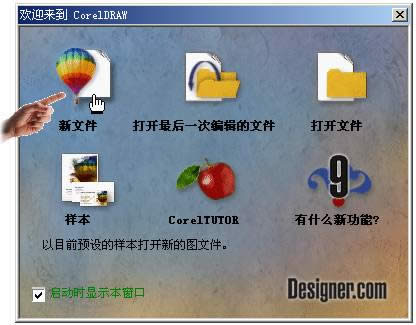
图1 单击“新文件”图标
为了绘制新图形,您需要在“欢迎来到CorelDRAW 9”对话框中单击“新文件”按钮,进入如图2所示的主操作窗口,中文CorelDRAW 9也将同时建立一个绘图页面,并且命名为“图形1 。在图2中,光标所在的矩形区域是绘图页面中的可打印区域,中文CorelDRAW 9允许在操作窗口中创建多个页面,单击工具栏的“新建”按钮便能建立起一个新的页面,并自动以“图形……命名。当然了,如果需要的话您可以轻而易举的修改这些名称。
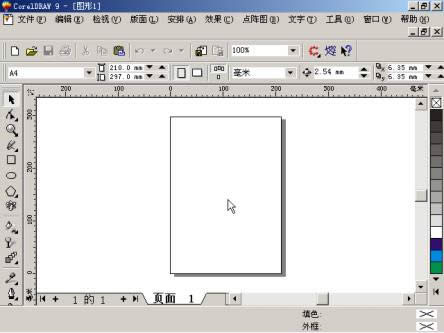
图2 进入中文CorelDRAW 9操作窗口
为了方便绘制图形,中文CorelDRAW 9提供了“辅助线”功能,帮助您在操作过程中迅速准确的定位坐标点,而且辅助线可以设置成垂直的、水平的、斜向的以及预设置效果的,还可以在屏幕上任意移动以及改变它的方向。
注意:通过“创建零点标尺”的方法能重新设定标尺的零点位置。
创建零点标尺操作很简单:将光标移至“水平”与“垂直”标尺的交点位置处,按住鼠标左键不放,向页面中拖动光标,此时,在屏幕上拉出了两条相交垂直线,拖至适宜位置处放开鼠标左键,标尺上的零点就将被重新设定于此处,其水平直线与垂直标尺的相交点便是垂直标尺的零点位置;垂直直线与水平标尺的交点便是水平标尺的零点位置了。
使用“导线设定”命令设置辅助线的操作如下:
步骤一、步骤二、选择“检视”下拉菜单的“导线设定”命令,进入“选项”对话框,如图3所示。

图3 进入“选项”对话框
图4 在对话框中设置水平铺助线
步骤二、单击选中对话框中最左边框“水平的”项,然后在“水平的”数字框输入需要建立的水平铺助线的位置,如图4所示。
步骤三、单击“新增”按钮,让屏幕上建立起一条水平铺助线。
注意:若按下“删除”按钮则将光标位置的一条铺助线删除掉;按下 “清除”按钮则会把建立的所有辅助线全部删除掉。
步骤五、按下“确定”按钮,退出对话框,回到建立了铺助线的页面,如图5所示。
图5 光标所指的直线便是建立的水平铺助线
注意:直接双击屏幕上的铺助线,也能进入“选项”对话框。
移动铺助线的操作十分简单:将光标移到辅助线上,当箭头光标改变为双箭头光标时,按住鼠标左键不放,再拖动铺助线至适宜的位置时,放开鼠标左键即可。
若要改变铺助线的方向,可按以下步骤操作:
步骤一、将光标移至铺助线上,单击鼠标左键,此时,辅助线上将出现了旋转光标,如图6所示。 图6 单击铺助线来显示旋转光标
注意:拖动图6中的光标,还可以旋转辅助线。
步骤二、将光标移向旋转标志的箭头图标上,按下键盘上的Ctrl键后按住鼠标左键不放并拖动光标,此时,屏幕上又出现了一条辅助线,它随着光标的拖动而改变着,如图7所示。
图7 正在改变方向的辅助线
步骤三、拖至适宜位置放开鼠标左键,辅助线即确定在了新的位置上
Photoshop默认保存的文件格式,可以保留所有有图层、色版、通道、蒙版、路径、未栅格化文字以及图层样式等。