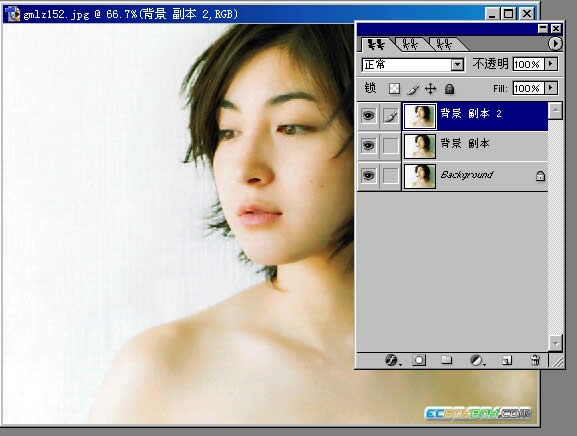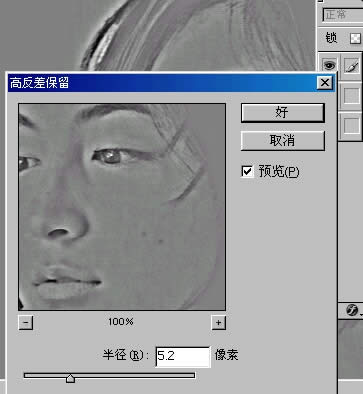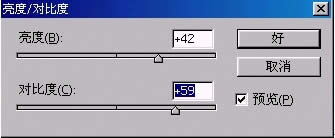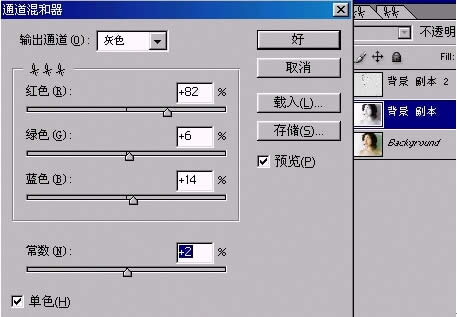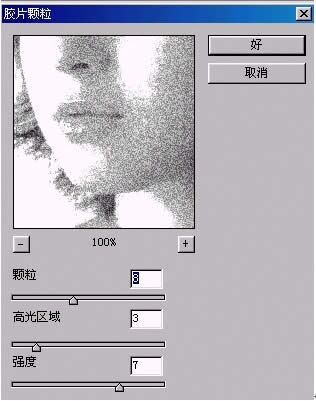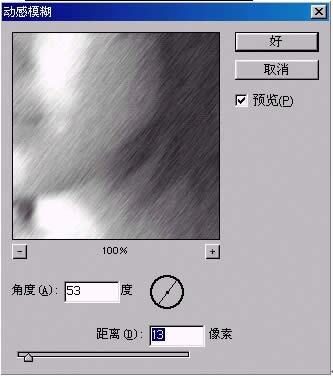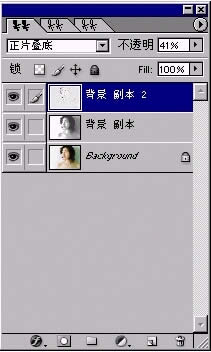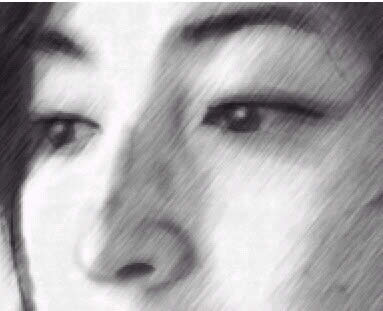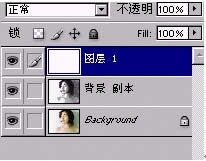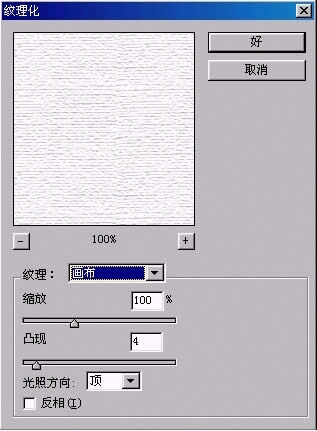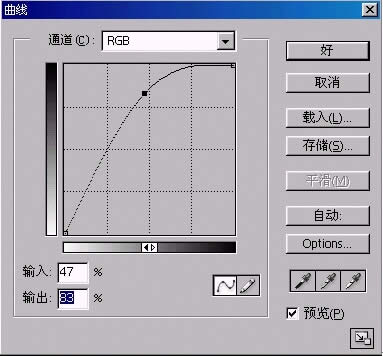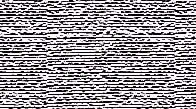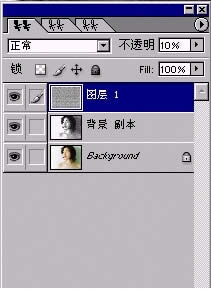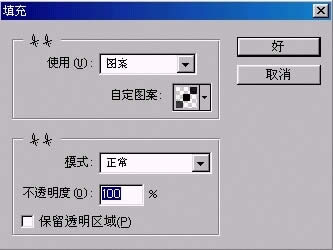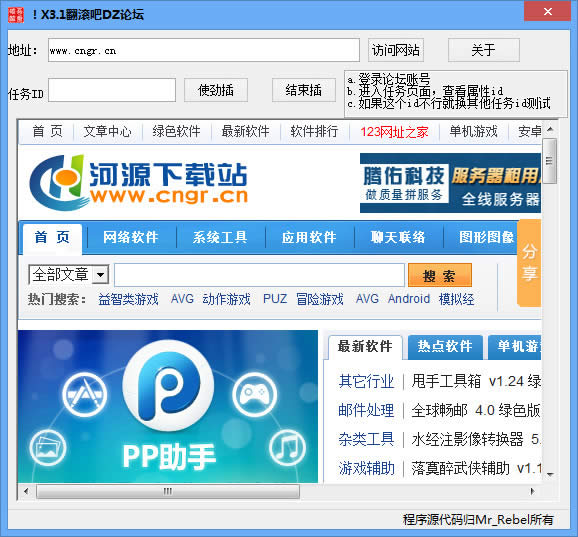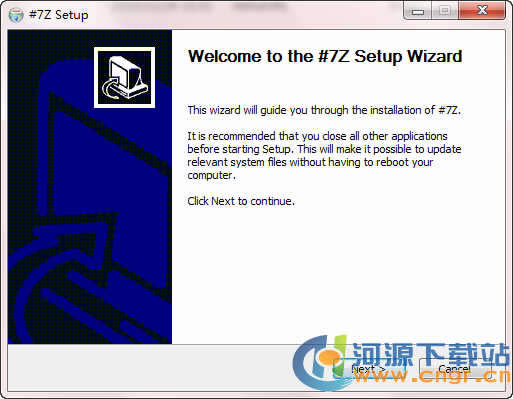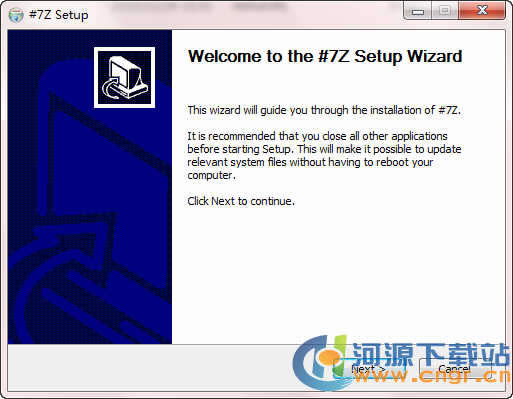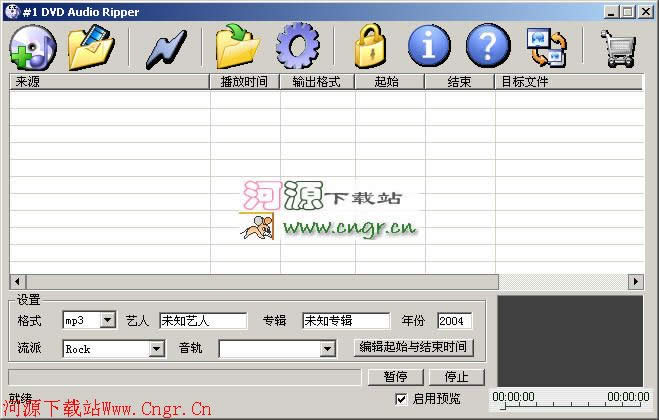无尽的温柔:美女PS素描法
发表时间:2023-09-12 来源:明辉站整理相关软件相关文章人气:
[摘要]先看一下对比效果: 1.打开PP美眉照片,人物背景尽量选择简单点的。先复制两个背景层,如图A 2.选副本2,执行:图象—调整—去色;滤镜—其它—高反差保留,如图B 3.进行亮度/对比度调整,获取人物的轮廓线。如图C 4.选副本1,执行通道混合器,参数如图: [第一页] 1 2 3...
先看一下对比效果:


1.打开PP美眉照片,人物背景尽量选择简单点的。先复制两个背景层,如图A
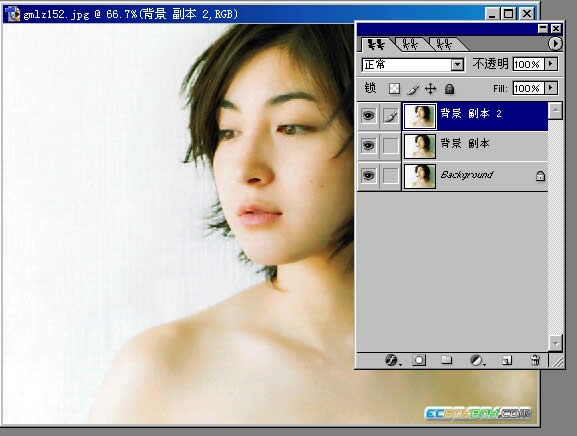
2.选副本2,执行:图象—调整—去色;滤镜—其它—高反差保留,如图B
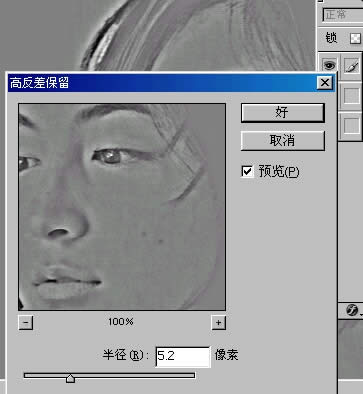
3.进行亮度/对比度调整,获取人物的轮廓线。如图C
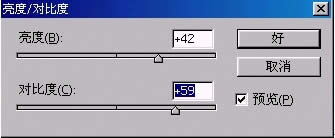
4.选副本1,执行通道混合器,参数如图:
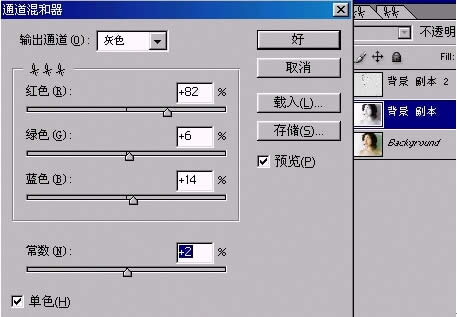
5.进行滤镜—艺术效果—胶片颗粒处理,参数设置如图
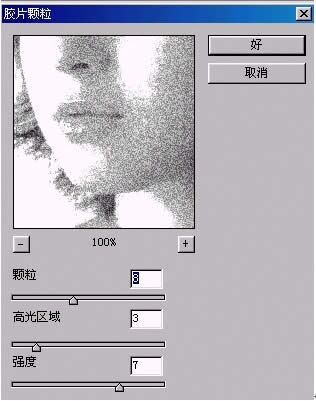
6.继续执行滤镜—模糊—特殊模糊,参数如图
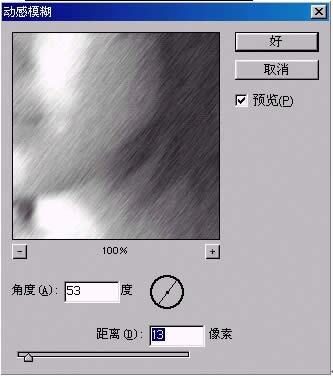
7.副本1进一步锐化,选副本2,图层设置为正片叠底,透明度41。(注:使人物的细节部分得到保留)
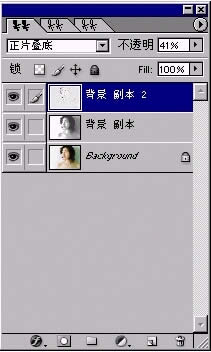
8.合并图层副本1、副本2,通用加深工具对人物脸部线条和阴影加深,减浅工具修饰脸部高光部分。

9.建议将图放大便于处理,用减浅工具点出眼球的反光点,头发整体加深
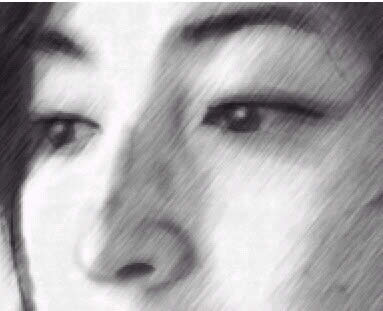
10.处理后的效果如图

11.为了更加逼真,对图象进行纸质效果的处理。新建一层,填充白色,如图
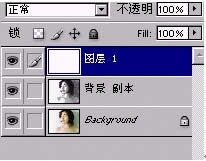
12.进行滤镜—纹理—纹理化,参数如图
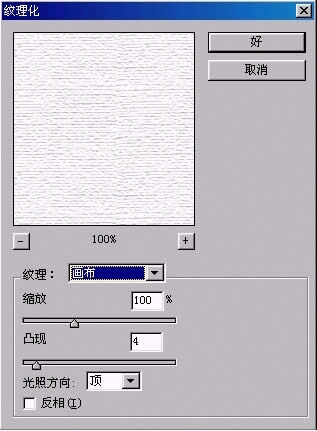
13.然后执行4次曲线调整,参数如图
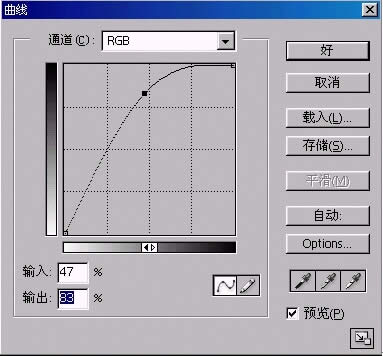
效果如图
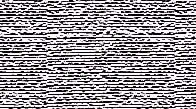
14.将图层1,透明度设置为10%
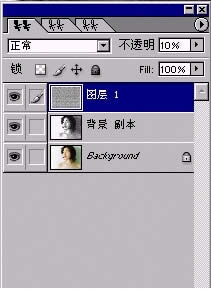
15.新建图层2,填充图案,透明度设置为10%如图:
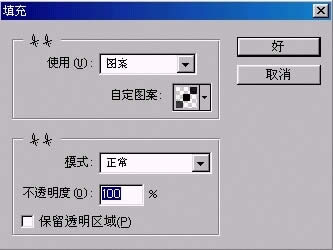
最终效果:

<>
Photoshop默认保存的文件格式,可以保留所有有图层、色版、通道、蒙版、路径、未栅格化文字以及图层样式等。