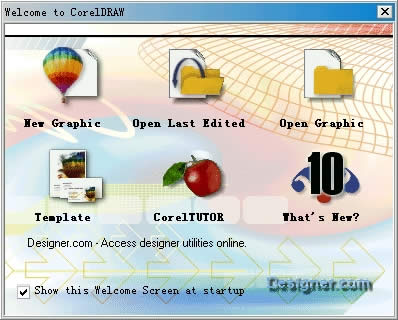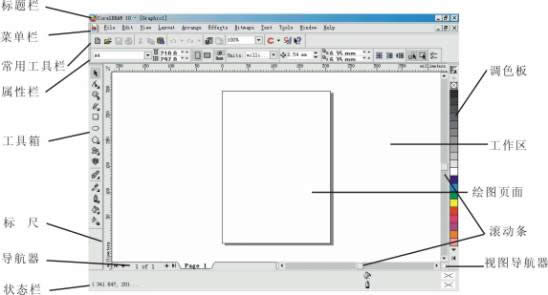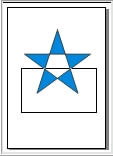CorelDRAW 10基础图文说明教程(一)
发表时间:2023-09-17 来源:明辉站整理相关软件相关文章人气:
[摘要]1 安装CorelDRAW 10 CorelDRAW10是Corel公司出品的最新版本的矢量图形制作工具软件,它既是一个大型的矢量图形制作工具软件,也是一个大型的工具软件包。因此在安装此软件之前,你的计算机系统中如果已经安装了CorelDRAW10以下版本的软件,建议最好先将其卸载后,再开始安...
1 安装CorelDRAW 10
CorelDRAW10是Corel公司出品的最新版本的矢量图形制作工具软件,它既是一个大型的矢量图形制作工具软件,也是一个大型的工具软件包。因此在安装此软件之前,你的计算机系统中如果已经安装了CorelDRAW10以下版本的软件,建议最好先将其卸载后,再开始安装CorelDRAW10。因为CorelDRAW10不提倡将其安装在原有的低版本软件上,这样做是为了避免该软件在使用中发生一些意外故障。
CorelDRAW10的安装和其他windows应用程序的安装类似,运行安装目录下的setup.exe。就可以开始进入安装向导。接下来就用不着我说了,一杯茶的功夫就可大功告成。
2 启动CorelDRAW 10
当正确安装了CorelDRAW 10以后,我们就可以通过在“开始”菜单中执行“开始/程序/ CorelDRAW10/ CorelDRAW10”命令,即可启动CorelDRAW10;在启动CorelDRAW10以后,在屏幕将出现一个欢迎窗口Welcome to CorelDRAW;
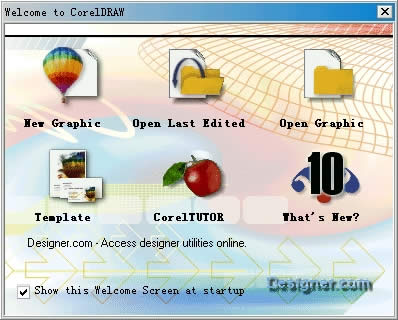
在这个欢迎窗口中提供了六个选项:
New Graphic(创建新图形):单击此选项可以开始创建一个新的图形;
Open Last Edited(打开上次编辑过的图形):单击此选项,可以打开上次编辑过的图形文件。当鼠标移动到此图标时,上次编辑过的那个文件的文件名就出现在欢迎窗口的左下角处;
Open Graphic(打开图形):单击此选项可以打开已经存在的图形文件;
Template(模板):单击此选项可以选择CorelDRAW10为你准备的绘图模板;
CorelTUTOR(Corel教程):单击此选项可以启动Corel教程,此教程可以引导用户进行一系列的练习,从而学习和掌握 CorelDRAW10使用技巧(不过全是英文的);
What’s New?(新功能):介绍了CorelDRAW10的一些新增功能。
注意:在以后对CorelDRAW 10的操作中,你可能不希望这个欢迎画面每次都出现,可以将画面左下角的Shoe this Welcomes Screen at startup(启动时显示此欢迎屏幕)复选框中的“V”号选项取消。
3 了解CorelDRAW 10的操作界面
当我们启动CorelDRAW 10后,在欢迎窗口中单击New Graphic(创建新图形)图标选项,就会出现如图1-7所示的绘图操作界面,CorelDRAW 10所有的绘图工作都是在这里完成的,熟悉操作界面,将是熟练使用CorelDRAW 10绘图的开始。
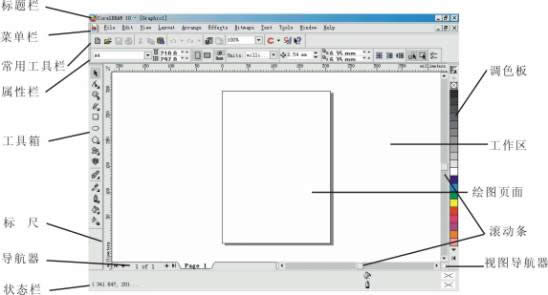
菜单栏:CorelDRAW 10的主要功能都可以通过执行菜单栏中的命令选项来完成,执行菜单命令是最基本的操作方式;CorelDRAW 10的菜单栏中包括File(文件)、Edit(编辑)、View(视图)、Layout(布局)、Arrange(排列)、Effect(效果)、Bitmaps(位图)、Text(文本)、Tools(工具)、
Windows(窗口)和Help(帮助)等11个功能各异的菜单。

常用工具栏:在常用工具栏上放置了最常用的一些功能选项并过命令按钮的形式体现出来,这些功能选项大多数都是从菜单中挑选出来的。

属性栏:属性栏能提供在操作中选择对象和使用工具时的相关属性;通过对属性栏中的相关属性的设置,可以控制对象产生相应的变化。当没有选中任何对象时,系统默认的属性栏中则提供文当的一些版面布局信息。

工具箱:系统默认时位于工作区的左边。在工具箱中放置了经常使用的编辑工具,并将功能近似的工具以展开的方式归类组合在一起,从而使操作更加灵活方便。

状态栏:.在状态栏中将显示当前工作状态的相关信息,如:被选中对象的简要属性、工具使用状态提示及鼠标坐标位置等信息。

导航器:在导航器中间显示的是文件当前活动页面的页码和总页码,可以通过单击页面标签或箭头来选择需要的页面,适用于进行多文档操作时。

绘图页面:是用于绘制图形的区域。
工作区:工作区(又称为“桌面”)是指绘图页面以外的区域。在绘图过程中,用户可以将绘图页面中的对象拖到工作区存放,类似于一个剪贴板,它可以存放不止一个图形,使用起来很方便。
调色板:调色板系统默认时位于工作区的右边,利用调色板可以快速的选择轮廓色和填充色。

视图导航器:这是CorelDRAW 10新增加的一个界面功能,通过点击工作区右下角的视图导航器图标来启动该功能后,你可以在弹出的含有你的文档的迷你窗口中随意移动,以显示文档的不同区域。特别适合对象放大后的编辑。
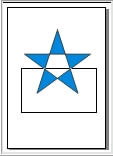
Photoshop默认保存的文件格式,可以保留所有有图层、色版、通道、蒙版、路径、未栅格化文字以及图层样式等。