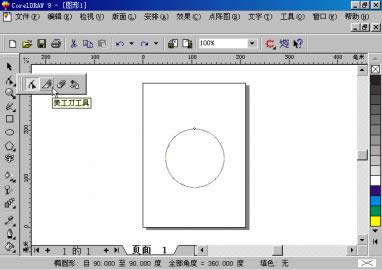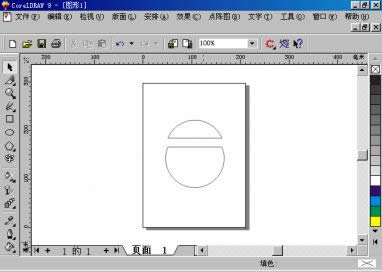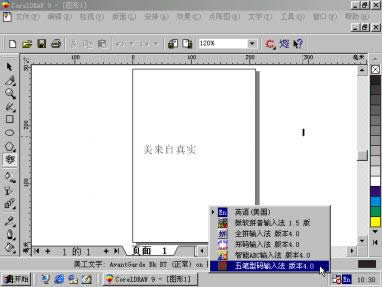第6讲、群组图形、组合图形与分割图形
发表时间:2023-09-16 来源:明辉站整理相关软件相关文章人气:
[摘要]群组图形是将两个或以上的图形合在一起组成一个群体图形,它虽然也是一个图形了,但还是有许多操作命令是无法在它身上实现的(如分割图形等)。群组图形可以使用“安排”下拉菜单的“解散群组”和“全部解散群组”命令将它们分散开的。组合图形是将两个或以上的图形合并成一个图形。它和群组图形不同,它已经是一个图形了...
群组图形是将两个或以上的图形合在一起组成一个群体图形,它虽然也是一个图形了,但还是有许多操作命令是无法在它身上实现的(如分割图形等)。群组图形可以使用“安排”下拉菜单的“解散群组”和“全部解散群组”命令将它们分散开的。组合图形是将两个或以上的图形合并成一个图形。它和群组图形不同,它已经是一个图形了。组合的图形可以使用“安排”下拉菜单的“分散”命令将它们还原的。分割图形则是将一个图形分割成两个图形。群组图形和组合图形的操作并不复杂,只要同时选取需要群组或组合的图形,再使用“安排”下拉菜单的“群体”或“组合”命令便能实现。注意:同时选取图形需按住键盘上的Shift键才能得以实现。分割图形就象是剪刀将一张纸剪成两半一样,操作步骤如下:步骤一、将光标移至“造型工具”工具条上的“美工刀工具”按钮上,如图23所示,单击选取此工具。
图23 “美工刀工具”按钮的位置步骤二、将光标移至图形需要分割的第一点位置上,此时,当“美工刀工具”的工具光标变为竖立时,如图24所示,按一下鼠标左键,然后移动光标至图形需要分割的最后一点位置上,也是当工具光标变为竖立时,如图25所示,再按一下鼠标左键便完成了图形分割。步骤三、使用“选取工具”选取并移动一个图形,此时,便能非常清楚得看见了两个图形,如图26所示。
图24 光标所指处为图形的第一分割点
图25 光标所指处为图形最后一个分割点
图26 被分割成的两个图形第七讲、制作文字特效中文CorelDRAW 9.0工具箱中的“文字工具”,使用它可以十分轻松得将文本内容建立在图形的指定位置。文字是组成图形的重要部分,为使图形变得丰富多彩,可以在图形中制作出各种各样的文字。不同的文字有不同的创建方法,下面就将列举出常用文字的制作。一、制作透视文字透视文字是在普通文字上增加透视效果而成的,透视文字会产生一种“深度”效果,文字看上去感觉它变远或变近了。如图27所示的是增加了透视效果的文字,制作所用的操作步骤如下所列。
图27 增加了透视效果的文字步骤一、单击选取工具箱中的“文字工具”。步骤二、选取一种输入方法并且输入文字“美来自真实”,参见图28与图29。
图28 输入文字“美来自真实”
图29 单击En图标弹出的菜单步骤三、使用“选取工具”选取文字,选择“文字”下拉菜单的“文字格式”命令,进入“文字格式”对话框,如图30所示。
图30 “文字格式”对话框步骤五、单击“亚洲字型”下拉按钮,可展开字体下拉菜单,如图31所示,再将光标移至所需的字体上,单击它即可选取该字体。
图31 “亚洲字型”下拉菜单步骤六、按下“确定”按钮退出对话框后,选择“效果”下拉菜单中的“新增透视点”命令。此时,文字被一个网格框包围合并在一起,如图32所示,在网格框的四个对角上分别有一个“手柄”,拖动它便可改变文字的透视效果。
0
图32 使用“新增透视点”命令出现的网格框步骤七、将光标移至某一对角的“手柄”上,按住鼠标左键并拖动光标,此时,网格框随着光标的拖动而改变着形状,放开鼠标左键,文字便产生出了透视效果,如图所示。步骤八、在屏幕白色区域单击鼠标右键清除网格框,完成透视文字的制作。注意:若选择“效果”下拉菜单的“清除透视点”命令,将取消透视效果,还原至文字增加透视效果前的模样。
1
图33 拖动后的文字产生效果二、制作文字的阴影效果就是为文字增加阴影而产生出的一种立体效果,如图34所示。
2
图34 阴影文字制作阴影文字的步骤如下:步骤一、输入并设置文字属性后,选择“编辑”下拉菜单的“再制”命令,复制一个新的文字。步骤二、选取复制的文字,在“调色板”中20%黑的色块单击鼠标左、右键将文字的颜色及外框都设置成此色,如图35所示。步骤三、拖动复制的文字,将它放置在原文字的上面,稍稍错开一些位置。
3
图35 为复制的文字设置颜色步骤四、打开“按排”下拉菜单的“排列”命令项,然后在“排列”菜单中选择“到最后面”命令,如图36所示,单击此命令,复制的文字便被放到原文字的下面了。此时,也就完成了阴影文字的制作。
4
图36 “到最后面”命令所在位置三、制作双色文字双色文字指的是由两种不同颜色所构成的文字,如图37所示的双色字就是由红颜色与黄颜色构成的,它的制作方法如下:步骤一、输入文字、设置好文字属性并为它增添上红颜色。步骤二、绘制一个矩形,并将它放置在文字的上半部,如图38所示。
5
图37 双色文字
6
图38 将矩形放在文字的上半部步骤三、 打开“安排”下拉菜单,选择“造形”命令项,然后单击“造形”菜单的“修 剪”命令,进入“修剪”对话框,如图39所示。步骤四、选取对话框中“保留原状”的“目标物件”选项。注意:在选项的前面有一个白色图标,若某一项被选中,那么此项前的白色图标中会有一个“√”型标记;反之,该项则被取消掉。步骤五、按下“修剪”按钮,将“修剪”光标移到文字上,单击鼠标左键,即完成了修剪。此时,矩形框自动从页面中消失了。步骤六、按下对话框中的“X“按钮,退出对话框。步骤七、将“选取工具”光标移至文字下半部并单击它。
7
图39 进入“修剪”对话框在“调色板”的蓝色色块上单击鼠标左键,便为文字的下半部分填充上蓝颜色,若单击鼠标右键,则可以将文字下半部分的边框填充上颜色。这样,便完成了双色文字的制作。步骤九、单击工具箱中的“显示比例工具”,让所有的缩放工具按钮显示出来。步骤十、将光标移至工具栏的“显示全部物件”按钮上,如图40所示,单击此按钮,文字即按显示全部物件方式重新显示,如图37所示。
8
图40 光标所指处为“显示全部物件”按钮第八讲、将制作的Web页面向Internet网上发布中文CorelDRAW 9.0不仅具有制作网页的功能,并且还能将网页发布到Internet上。一、制作网页的参数设置在使用中文CorelDRAW 9.0进行网页设计与制作时,最好将必要的页面参数进行设置,这样可避免因页面过大、显示分辨率过高等因素造成的浪费,还有一点比较重要,中文CorelDRAW 9.0的页面是不能被压缩或扩展的,这和使用Html编辑的页面是不一样的,所以在这里请用户一定要注意区分。页面大小的可根据制作网页的内容而定,前面第五讲中已经讲述过了它的设置,在它里也就不再赘述了。页面的解析度可设为100dpi,因为显示器显示的解析度为一般为96dpi,这样的设置已经能够满足需要了。二、转换成HTML文本将制作好的文档在Internet上发布之前,将它转换成HTML文本,这样它就可以在
网络浏览器或其他的
网络编辑器上进行编辑了,否则它将会在发行时被强制性转换成位图,也就无法进行编辑了。将文档转换成HTML文本,可使用“档案”下拉菜单中的“Internet上发行”命令。在中文CorelDRAW 9.0中将文档转换成HTML文本时,会自动将文档中的图形以JPEG或GIF格式导出,并保存在HTML源文件夹内的一个子文件夹中。三、在HTML文本中插入Internet对象中文CorelDRAW 9.0提供了许多Internet对象,它们包含在“插入Internet对象”子菜单中,如图41所示,将这些Internet对象插入到HTML文本中,可以帮助完成在
网络中如“搜索”等任务。
9
图41 “插入Internet对象”子菜单四、将制作的HTML Web页面在Internet发布中文CorelDRAW 9.0有一个非常实用的功能,使用它可以将HTML Web页面发布到Internet上。具体操作如下:步骤一、选择“档案”下拉菜单中的“Internet上发行”命令,进入“Internet发行”对话框,如图42所示。
0
图42 进入“Internet发布”对话框步骤二、单击“下一步”按钮,进入图像格式设置的对话框,如图43所示。可根据需要选择一种图象格式。
1
图43 设置图象输出格式对话框步骤三、单击“下一步”按钮,进入下一页的对话框,如图44所示。最后单击“完成”按钮,便将HTML Web页面发行到Internet上了。
2
图44 设置输出页面的对话框总结:本讲座讲述了中文CorelDRAW 9.0软件的基本操作,学完后,您应当掌握下列操作方法:1.启动中文CorelDRAW 92.设置与应用辅助线。3.为图形填色以及画边框。4.设置绘图区页面。5.群组图形、合并图形和分割图形。6.改变图形的形状。7.创建各种文字特效。8.将制作的Web页面向Internet网上发布。如果您还知道得更多,请与本网站联系,我们将努力满足您!
Photoshop默认保存的文件格式,可以保留所有有图层、色版、通道、蒙版、路径、未栅格化文字以及图层样式等。