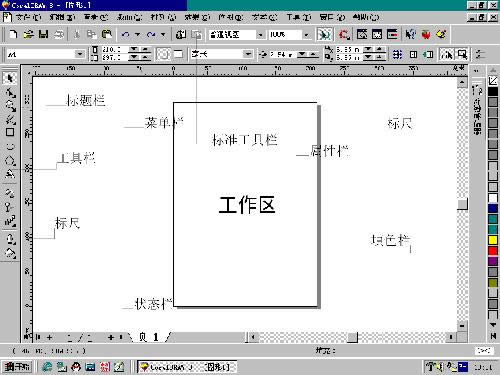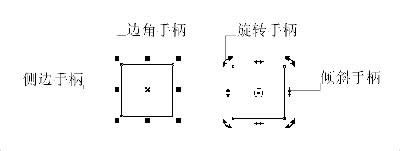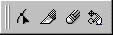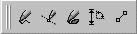用 Corel DRAW 制作设计图(1)
发表时间:2023-09-16 来源:明辉站整理相关软件相关文章人气:
[摘要]我是从事室内装饰设计的。刚开始用电脑做设计图的时候,我是选用 Auto CAD的。Auto CAD的功能强大无可否认,但是要记住那些命令以及命令中无比复杂的选项,真的搞得我头昏脑涨。当后来我接触到 CorelDRAW 的时候,我马上喜欢上它。相对于 Auto CAD,CorelDRAW 的功能是简...
我是从事室内装饰设计的。刚开始用
电脑做设计图的时候,我是选用 Auto CAD的。Auto CAD的功能强大无可否认,但是要记住那些命令以及命令中无比复杂的选项,真的搞得我头昏脑涨。当后来我接触到 CorelDRAW 的时候,我马上喜欢上它。相对于 Auto CAD,CorelDRAW 的功能是简单一点,特别是三维方面根本无能为力,但对于制作平面、立面图和施工图,已经是绰绰有余,尤其是着色方面,比Auto CAD 更胜一筹。还有,就是命令和选项简单易记,非常容易上手。让我们马上开始吧!先来看一看 CorelDRAW 的工作界面。
最上面的是标题栏,显示你正进行工作的文件名称。第二行是菜单条,分为文件、编辑、查看、版面、排列、效果、位图、文本、工具、窗口、帮助等十一个分项。第三行是标准工具栏; 从左到右依次是新建、打开、保存、打印、剪切、复制、粘贴(这七个命令都和其它的
Windows程序差不多,不用我多说了吧?)、撤消(撤消上一步所做的工作、最多可达99步)、重做(重做上一步所撤消的)、视图质量、缩放级别、启动节点跟踪、应用程序启动器、集锦簿泊坞窗、符号、
脚本和预设舶坞窗口、点击帮助、CorelTUTOR、提示。第四行是属性栏,它随着你所选用不同的工具而变换不同的选项。中间工作区的左边是工具栏,右边是填色栏;上边和左边带有数字和刻度的是标尺。如果你以前没有接触过 CorelDRAW,也许你会觉得我以上所说的太过匆忙了。没关系,用到哪个命令或选项的时候,我会详细讲解的,而无关的(为了篇幅关系)不说也罢,毕竟我们是针对做设计图的,不是 CorelDRAW 全攻略。我们先从工具栏着手。工具栏是该程序中最重要的部份,我们所有的工作都是从这里开始的。
第一个是挑选工具,用于点选绘制出的某个对象。当选中一个对象之后,对象的周围就会出现八个小黑点,这八个黑点因为分布的位置不同,我们将四个边角上的黑点称为边角手柄、其余四个边上的黑点称为侧边手柄;鼠标移到任一个手柄上时,鼠标的形状就会变成一个双向的箭头;按下左键移动鼠标就可以对该对象进行拉抻或缩小的编辑动作;再次单击对象,八个手柄就变成另外两种不同的形状(如下图),按照功能区分,边角上的四个称为旋转手柄,四条侧边上的四个称为倾斜手柄;将鼠标移到上面按住左键拖动可以进行旋转和倾斜的编辑动作。但是这种方式无法得到精确的结果,而不精确的结果直接影响到图形的比例,这正是图纸的要求不允许的。所以我们采取对各种对话框输入数据以得到精确的结果。
第二个是形状工具,用于修改对象的曲线形状。在形状工具的图标右下角有一个黑色的小三角形,表示该图标下有隐藏的展开式工具栏(不知道什么是展开式工具条?把鼠标放在上面按住不放看看)。该工具条共有形状工具、刻刀工具、擦除工具、自由变换工具四个选项。
第二第三个是缩放工具,展开式工具条中还有另一个选项——平移工具。这两个工具的功能是对图形进行缩放和平移。
第三 第四个图标也是展开式工具条,其中有手绘工具、贝塞尔工具、自然笔工具、度量工具和连线工具。五个工具之中手绘工具和度量工具是我们在工作中比较常用的。
第四 第五个图标矩形工具和第六个图标椭圆形工具是我们在绘制设计图当中最经常用到的工具。
第五
第六第七个展开式工具条有多边形工具、螺旋线工具、图纸工具(其实和图纸没什么关系,只是类似表格的一些矩形的群组而已——群组这个概念将在后面讲到)。
第七 第八个是文字工具,我们用于对图纸的注解和说明。
0
第八 第九个是交互式填充工具,第十个是交互式透明工具,第十一个展开式工具条是交互式调和工具、交互式变形工具、交互式封套工具、交互式立体化工具、交互式阴影工具。这些工具是在图形需要特殊效果的时候用到的。
1
第九
2
第十
3
第十一 第十二个展开式工具条有轮廓画笔对话框、轮廓颜色对话框、画笔卷帘窗、无轮廓以及几种轮廓线型。
4
第十二 最后一个展开式工具条分为填充对话框、喷泉式填充对话框、图样填充对话框、底纹填充对话框、PostScript填充对话框、无填充、颜色卷帘窗、特殊填充卷帘窗。
5
第十三
Photoshop默认保存的文件格式,可以保留所有有图层、色版、通道、蒙版、路径、未栅格化文字以及图层样式等。