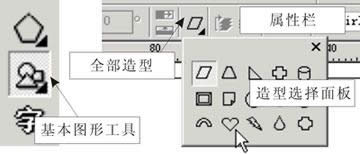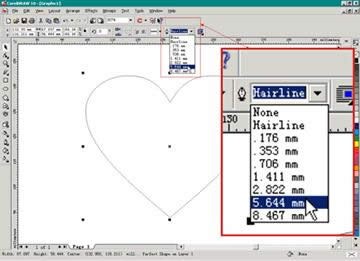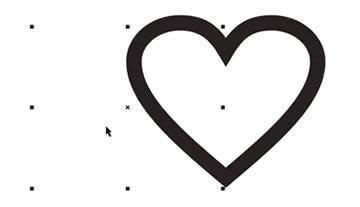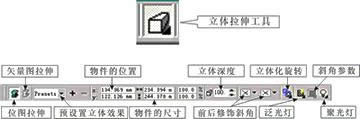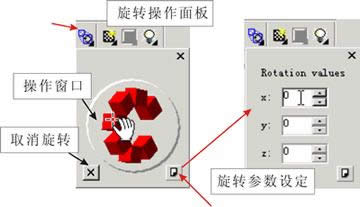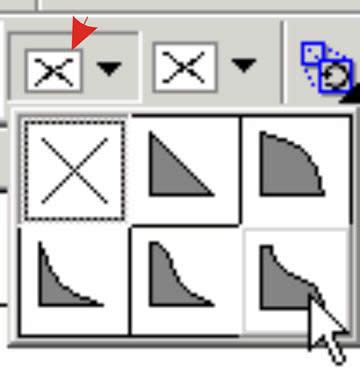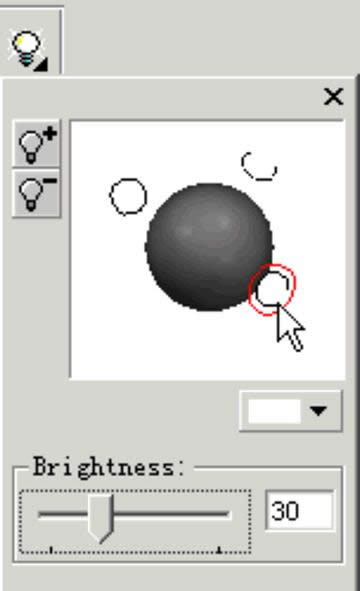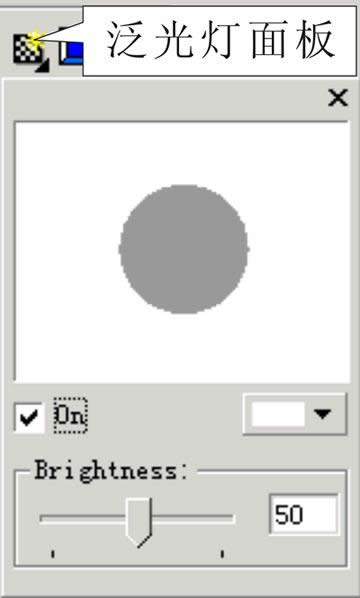- 1PS提示:因为图层已锁定,无法编辑图层的处理方法
- 2picacg苹果版怎么找不到|picacg ios版是不是下架了介绍
- 3Adobe Illustrator CS5 序列号大全
- 4ACDsee注册码免费分享(含ACDsee18、ACDsee10等版本)
- 5PDF浏览器能看3D文件吗?PDF浏览器看3D文件图文详细教程
- 6Potato(马铃薯聊天)怎么注册不了|Potato不能注册处理方法介绍
- 7Potato(土豆聊天)怎么换头像|Potato app更改头像方法介绍
- 8最新的Adobe Illustrator CS4序列号大全
- 9qq邮件是否已读怎么看 QQ邮箱已经发出去的邮件怎么知道对方是否已经查看
- 10Intel i7-9700K性能跑分曝光:同代提升约12%
- 11AMD推土机架构回顾:虽陨落却是Zen成功的垫脚石
- 12企业微信怎么登陆 微信企业版账号登录方法流程
- 1PS提示:因为图层已锁定,无法编辑图层的处理方法
- 2Adobe Illustrator CS5 序列号大全
- 3ACDsee注册码免费分享(含ACDsee18、ACDsee10等版本)
- 4PDF浏览器能看3D文件吗?PDF浏览器看3D文件图文详细教程
- 5最新的Adobe Illustrator CS4序列号大全
- 6xmind思维导图怎么添加标签?xmind思维导图添加标签方法
- 7UG10.0绘制立体管道零件图文详细教程
- 8ACDSee与2345看图王哪一个好用?区别比较
- 9PS笔刷怎么删除?删除PS笔刷图文详细教程
- 10Photoshop lightroom序列号免费分享(亲测有效果!)
- 11acdsee pro 8密钥怎么取得?acdsee pro 8密钥分享
- 12UG常用命令有哪一些?UG常用命令列表