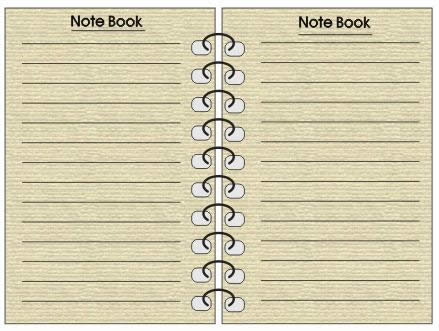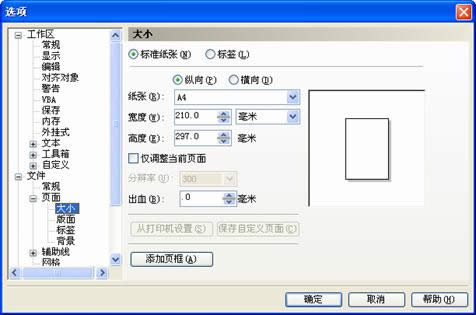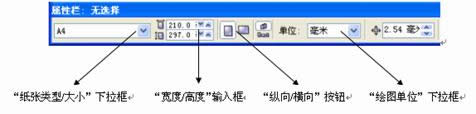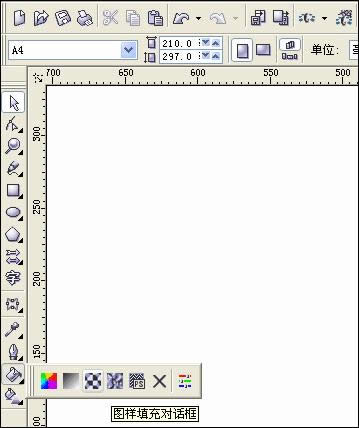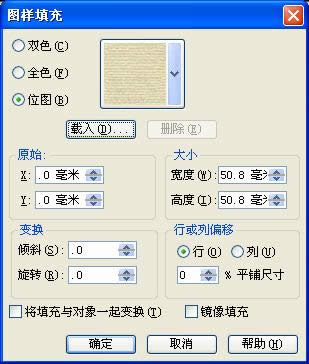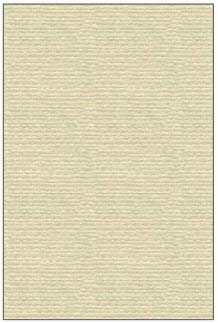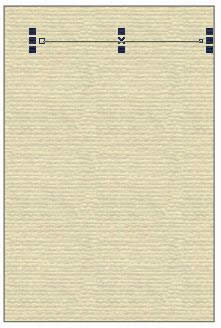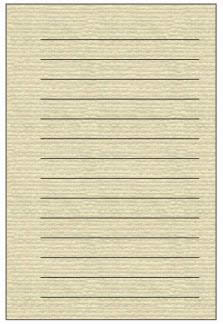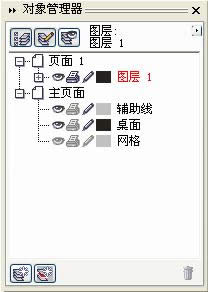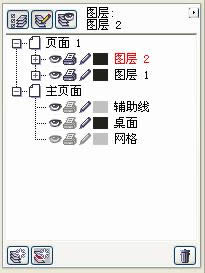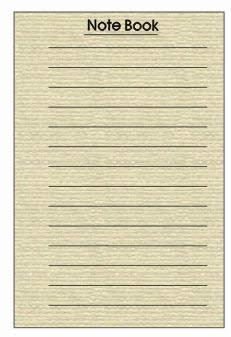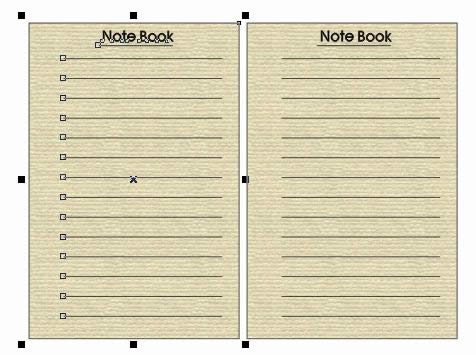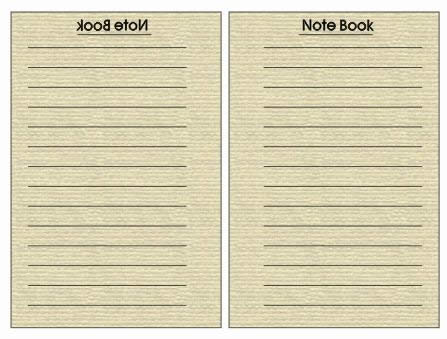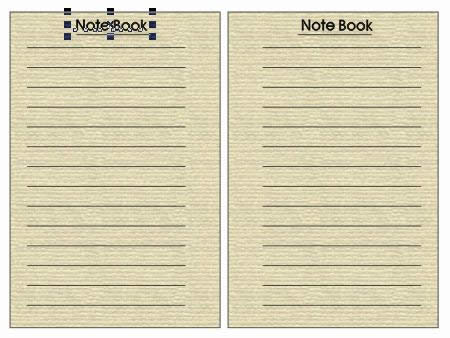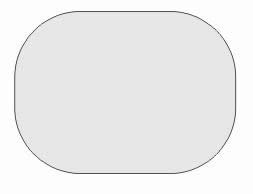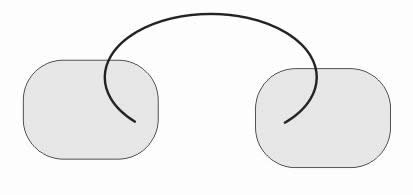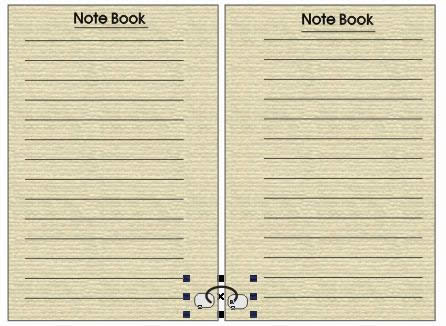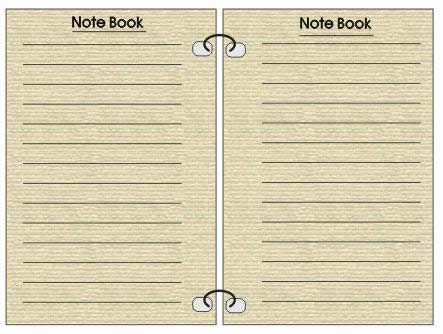线条基础训练——笔记本制作
发表时间:2023-09-22 来源:明辉站整理相关软件相关文章人气:
[摘要]本节我们将利用几个对象的组合,制作出一种笔记本的效果。笔记本预览效果1.页面设置步骤1 新建一个空白文件执行【文件】 【新建】命令,建立一个新的文件(或按键盘上的Ctrl+N快捷键)。 步骤2页面设置当图形需要打印出来时,页面的设置就显得非常重要了,如果参数设定不当,将会导致打印的效果...
本节我们将利用几个对象的组合,制作出一种笔记本的效果。
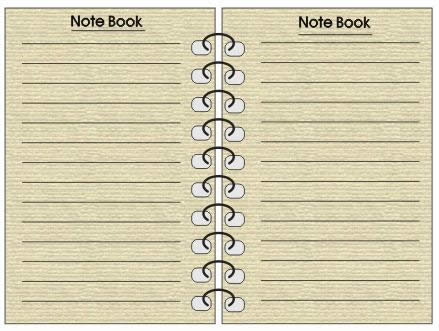
笔记本预览效果
1.页面设置
步骤1 新建一个空白文件
执行【文件】 【新建】命令,建立一个新的文件(或按键盘上的Ctrl+N快捷键)。
 步骤2页面设置
步骤2页面设置
当图形需要打印出来时,页面的设置就显得非常重要了,如果参数设定不当,将会导致打印的效果不佳,如果运行了一个新文件,视图中会立刻出现一个纵向的A4页面,这是系统默认设置,当然可以根据需要设置自己需要的页面,包括尺寸、方向、版面等参数。
执行【工具】 【选项】命令,打开【选项】对话框,如图1-3-1所示。

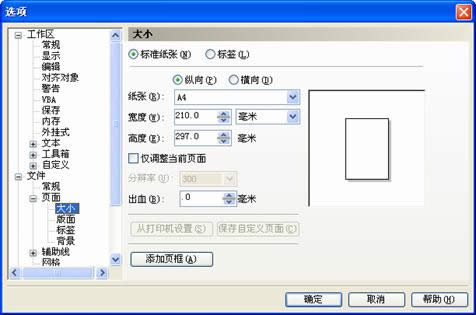
图1-3-1页面设置
在【纸张】下拉框中提供了一组预设的纸张规格,如信纸、法律公文纸、A4、B5、日本明信片等,种类相当丰富,你可以根据需要选择喜欢的纸张样式。
如果没有满意的页面可以自己设定,方法很简单,只需要在【宽度】与【高度】输入框中输入宽度与高度数值即可。
页面大小定义后,单击【保存自定义页面】按钮,可以保存自定义的页面大小。
简单的页面设置可直接在属性栏中更改,就不需要再打开【选项】对话框了,如图1-3-2所示。
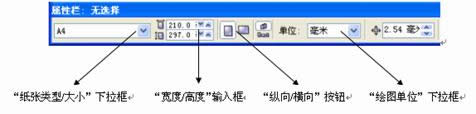
图1-3-2设置页面属性栏
2.设置图样填充
步骤1 新建一个空白文件
执行【文件】 【新建】命令,建立一个新的文件(或按键盘上的Ctrl+N快捷键)。
步骤2设置对象填充
在工具箱中选择【矩形工具】 ,在图层中绘制矩形对象,如图1-3-3所示。
,在图层中绘制矩形对象,如图1-3-3所示。
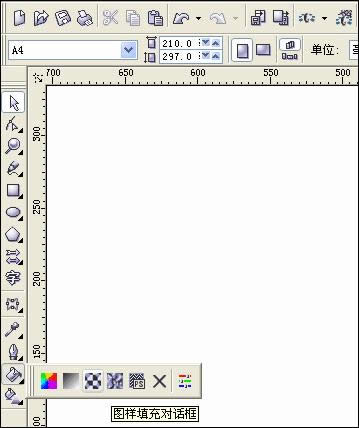
1-3-3绘制矩形对象
选择矩形对象,依次在工具箱中单击【图样填充工具】 ,如果在工具箱中找不到【图样填充工具】,可以单击工具按钮右下方的黑色三角形,可以弹出其它隐藏的工具,如图1-3-4所示。
,如果在工具箱中找不到【图样填充工具】,可以单击工具按钮右下方的黑色三角形,可以弹出其它隐藏的工具,如图1-3-4所示。

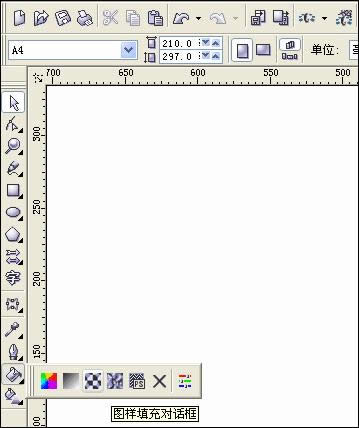
图1-3-4选择图样填充工具
单击【图样填充对话框】按钮,打开【图样填充】对话框,设置图样填充参数如图1-3-5所示。
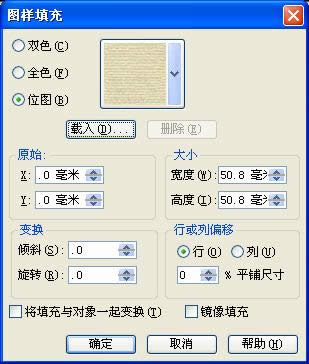
图1-3-5设置图样填充参数
按照上面参数设置,单击【确定】按钮,效果如图1-3-6所示。
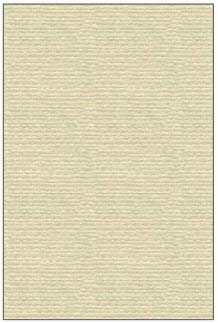
图1-3-6对象填充
3.对象的对齐与分布
步骤1绘制直线
在工具箱中选择【手绘工具】 ,在矩形对象上拖动鼠标绘制出一条直线,如图1-3-7所示。
,在矩形对象上拖动鼠标绘制出一条直线,如图1-3-7所示。

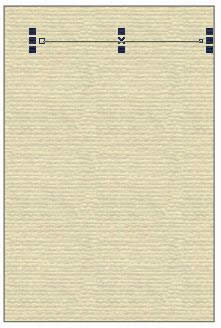
图1-3-7绘制直线
步骤2复制与排列
利用【挑选工具】 ,选择直线对象,执行【编辑】 【仿制】命令,复制出若干条直线。
,选择直线对象,执行【编辑】 【仿制】命令,复制出若干条直线。
 依次用【挑选工具】
依次用【挑选工具】 ,选择绘制的所有直线对象,执行【排列】 【排列与分布】 【对齐与分布】命令,打开【对齐与分布】对话框,具体设置如图1-3-8所示。
,选择绘制的所有直线对象,执行【排列】 【排列与分布】 【对齐与分布】命令,打开【对齐与分布】对话框,具体设置如图1-3-8所示。

图1-3-8设置对齐与分布参数
按照上面参数设置,单击【应用】按钮,执行效果如图1-3-9所示。

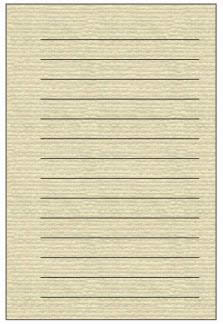
图1-3-9对齐直线
4.图层管理
步骤1新建图层
执行【工具】 【对象管理器】命令,打开【对象管理器】,如图1-3-10所示。
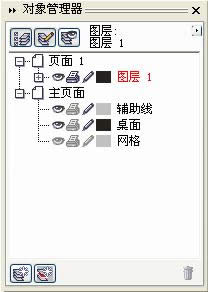
图1-3-10对象管理器
在【对象管理器】中单击【新建图层】按钮 ,新建一个“图层2”,如图1-3-11所示。
,新建一个“图层2”,如图1-3-11所示。
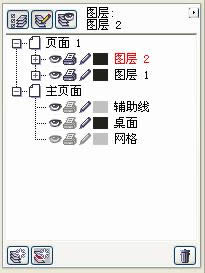
图1-3-11添加图层
步骤2输入文本
在工具箱中选择【文本工具】 ,在“图层2”中输入“Note Book”,设置【文本字体】为“AvsntGarde Bk BT”、【大小】为24、【颜色】为“黑色”,效果如图1-3-12所示。
,在“图层2”中输入“Note Book”,设置【文本字体】为“AvsntGarde Bk BT”、【大小】为24、【颜色】为“黑色”,效果如图1-3-12所示。

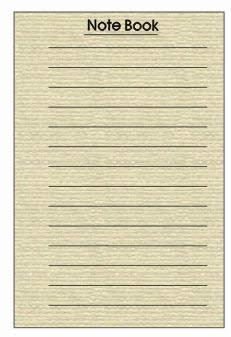
图1-3-12键入文本
5.变换对象
步骤1复制对象
按住键盘上的Shift键,用鼠标分别单击直线与矩形对象,将它们全部选中,在选中的对象上,按下鼠标右键,向左平行移动选取对象,到合适的位置释放鼠标右键,在弹出的菜单中单击【复制到此】,复制出对象,如图1-3-13所示。

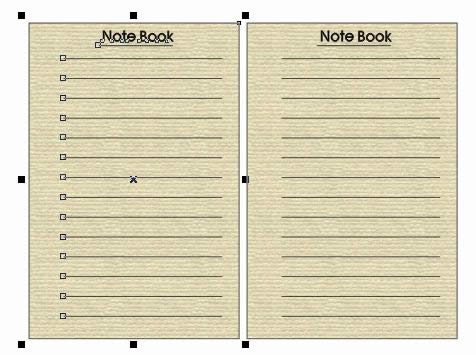
图1-3-13复制对象
步骤2镜像对象
选中复制的对象,然后在【属性栏】中单击【水平镜像】按钮 ,镜像对象,效果如图1-3-14所示。
,镜像对象,效果如图1-3-14所示。
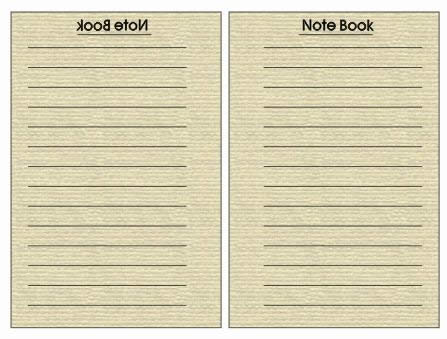
图1-3-14
镜像后的文本对象呈现出倒立的效果,接下来选择左边文本,再次在【属性栏】中单击【水平镜像】按钮 ,执行效果如图1-3-15所示。
,执行效果如图1-3-15所示。

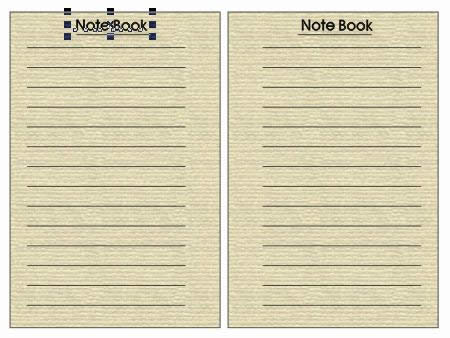
图1-3-15镜像文本
步骤3群组对象
依次利用【挑选工具】 ,选择图层中所有对象,然后执行【排列】 【群组】命令,将所有对象组合在一起。
,选择图层中所有对象,然后执行【排列】 【群组】命令,将所有对象组合在一起。
6.轮廓笔设置
步骤1绘制矩形与圆弧
在工具箱中选择【矩形工具】 ,在侧面上绘制矩形对象,并在其属性栏中设置【圆角程度】为80。
,在侧面上绘制矩形对象,并在其属性栏中设置【圆角程度】为80。
将矩形填充的CMYK值设置为(0, 0, 0,7),放大后的效果如图1-3-16所示。
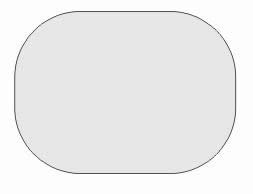
图1-3-16
复制圆角矩形后,单击【椭圆工具】 ,在两个矩形对象之间绘制一个弧形,设置参数如图1-3-17所示。
,在两个矩形对象之间绘制一个弧形,设置参数如图1-3-17所示。

图1-3-17
步骤2设置轮廓笔
选择弧形对象并单击【轮廓工具】 ,给弧形对象执行轮廓设置,参数【颜色】为“黑色”,其它参数设置如图1-3-18所示。
,给弧形对象执行轮廓设置,参数【颜色】为“黑色”,其它参数设置如图1-3-18所示。


图1-3-18
按照上面参数设置,单击【确定】按钮,执行效果如图1-3-19所示。
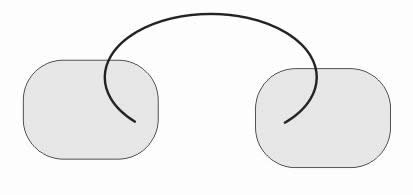
图1-3-19
选择圆角矩形对象与圆弧对象,依次执行【排列】 【群组】命令,将所有对象组合在一起。
7.设置调和操作
 将组合在一起的对象缩小并移动到页面,如图1-3-20所示的位置。
将组合在一起的对象缩小并移动到页面,如图1-3-20所示的位置。
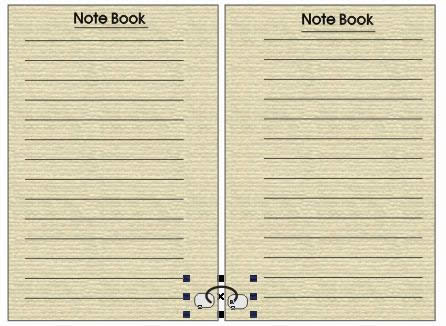
图1-3-20移动对象
依次执行【编辑】 【复制】命令,将选中对象复制到剪贴板中。
执行【编辑】 【粘贴】命令,复制对象,如图1-3-21所示。
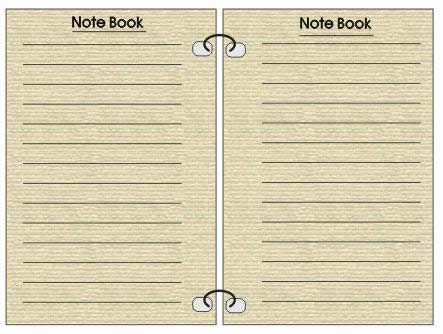
图1-3-21复制对象
选择上面复制的对象,并在工具箱中选择【交互式调和工具】 ,用鼠标向下面的对象拖动,设置【调和步长】为8、【调和方式】为“直线调和”,执行效果如图1-3-22所示。
,用鼠标向下面的对象拖动,设置【调和步长】为8、【调和方式】为“直线调和”,执行效果如图1-3-22所示。
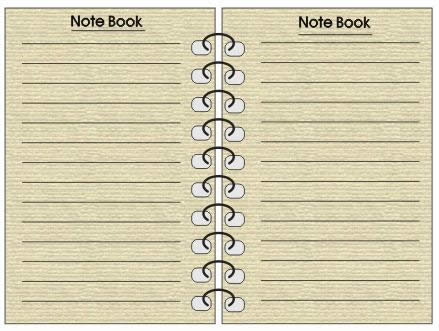
图1-3-22设置调和操作
Photoshop默认保存的文件格式,可以保留所有有图层、色版、通道、蒙版、路径、未栅格化文字以及图层样式等。