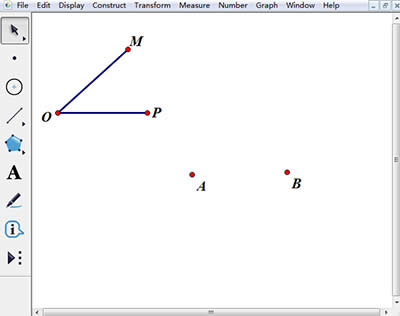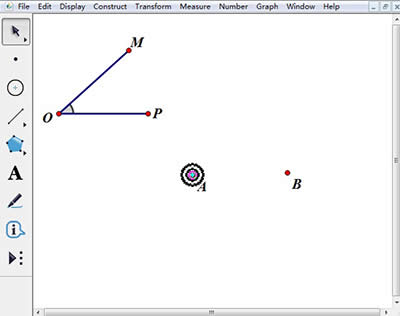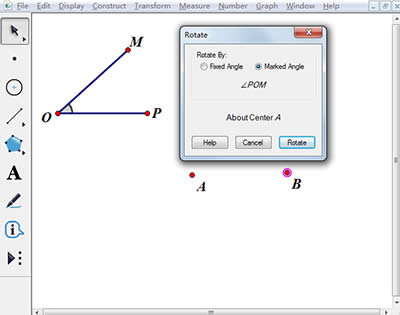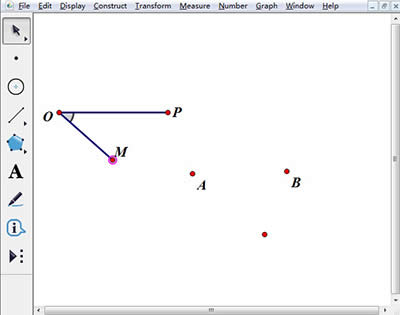几何画板中让点绕着另一个点旋转图文详细教程
发表时间:2023-07-12 来源:明辉站整理相关软件相关文章人气:
[摘要]现在,不少人都在使用几何画板这个教学辅助工具。而在使用几何画板的时候,很多人都会遇到一些问题,比如在几何画板中如何让一个点绕着另一个点按照标记角度旋转?下面小编就和大家一起来看看几何画板中让点绕着另...
现在,不少人都在使用
几何画板这个教学辅助工具。而在使用几何画板的时候,很多人都会遇到一些问题,比如在几何画板中如何让一个点绕着另一个点按照标记角度旋转?下面小编就和大家一起来看看几何画板中让点绕着另一个点旋转教程。
具体的操作步骤如下:
步骤一 假设固定的点为A,需要旋转的点为B,选择“点工具”在画板空白区域绘制点A、B;标记的角度是在绘图区域中存在的∠MOP,选择“线段工具”在画板空白处画任意的∠MOP。
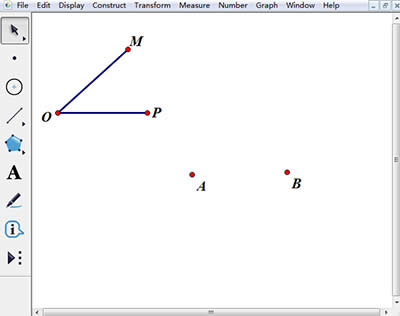
几何画板
步骤二 双击点A,将点A标记为旋转中心。选择“标记笔”工具,从点O向∠MOP内部滑动,标识∠MOP。
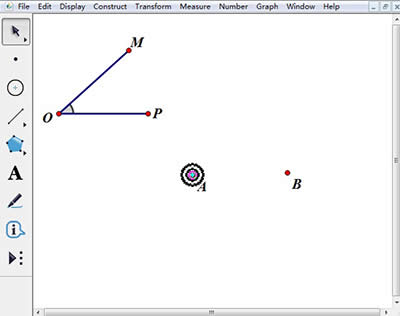
几何画板
步骤三 选中∠MOP,执行“变换”——“标记角度”命令,标记∠MOP为旋转角度。只选定点B,执行“变换”——“旋转”命令,在弹出的对话框点击确定即可。
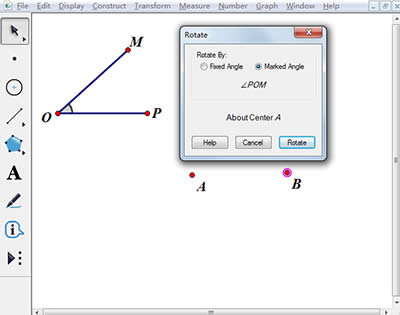
几何画板
步骤四 改变∠MOP的大小,点B围绕点A旋转,至此就完成了让一个点绕着另一个点按标记角度旋转。
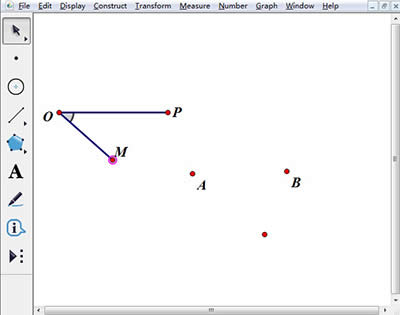
几何画板
以上给大家介绍了在几何画板中实现一个点绕着另一个点按标记角度旋转的方法,主要是要借助几何画板变换菜单,将∠MOP标记为旋转角度。
图形(Graph)和图像(Image)都是多媒体系统中的可视元素,虽然它们很难区分,但确实不是一回事。