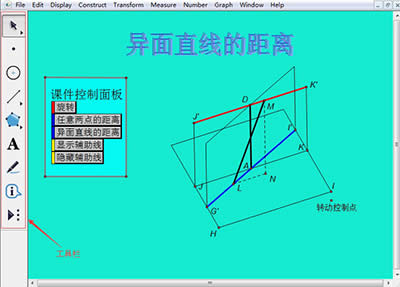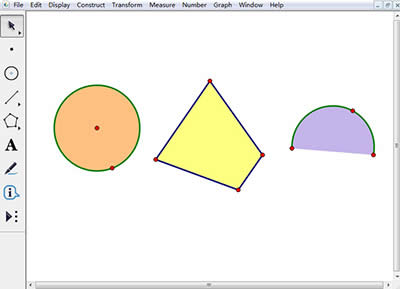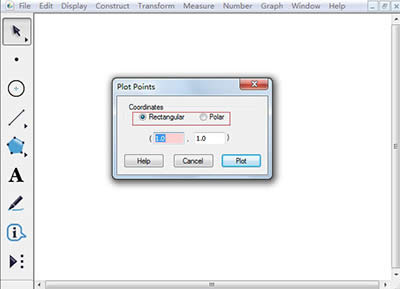几何画板怎么用?几何画板常用技巧介绍
发表时间:2023-07-12 来源:明辉站整理相关软件相关文章人气:
[摘要]现在,很多老师都在使用几何画板这个软件。它的界面简单,一些基本的功能是一目了然的,但是如果想达到融会贯通的地步就有一定的难度,那么,几何画板怎么用?本教程把几何画板常用功能介绍给大家,希望初学者少走...
现在,很多老师都在使用
几何画板这个软件。它的界面简单,一些基本的功能是一目了然的,但是如果想达到融会贯通的地步就有一定的难度,那么,几何画板怎么用?本教程把几何画板常用功能介绍给大家,希望初学者少走一些弯路。
一、工具栏的使用
几何画板启动之后左边是默认的工具栏,从上至下依次是:选择工具、点工具、圆工具、画线工具、多边形工具、文本标签工具、标记工具、信息工具、自定义工具。要使用工具,只要用鼠标的左键选中相应的工具即可。
当在工作区画出某个图形时,图形都有系统默认的名称,如果看不到,可以用“文本工具”在图形上单击一下即可,再单击,名称消失;如果想修改名称,则双击名称,在出现的窗口中输入新的名称就可以了。另外,在工具栏中有一些隐藏的工具,选择工具有“平移、旋转、缩放”,画线工具有“画线段、画射线、画直线”,调出隐藏工具的方法是左键单击对应按钮,按住左键不放,在右侧出现其他工具,再将鼠标箭头移到想选择的工具上,松开左键即可。
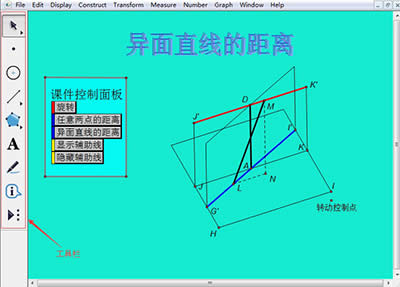
几何画板
二、颜色填充技巧
在很多的绘图软件中都提供了颜色填充的工具,在几何画板中却没有在工具栏中提供这一工具,其实这是它的特点,因为几何画板中的图形是要变动的,填充颜色的部分也要随之而变化。
首先,要选定添加颜色的图形,如图形是一个圆,则选择菜单“构造”中的“圆内部”;如图形是一个多边形,则选择菜单“构造”中的“多边形内部”;如图形是一段弧,选择菜单“构造”中的“扇形内部或弓形内部”。这里要说明一点,为多边形添加颜色,一定要选择多边形的顶点,选择边是没有用的。
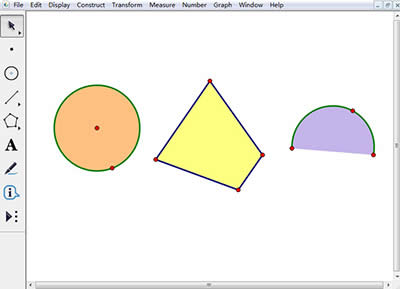
几何画板
三、绘制点的方法
前面提到的画点工具,可以画出两种点,一种是自由点,即可以不受任何限制地到处移动的点,还有一种是可以在一定的范围内移动的点,例如,画好一个圆后,在圆上画上一个点,那么这个点只能在这个圆上移动,不能离开此圆。
下面是另外一种点的画法,选择“绘图”中的“绘制点”,在出现的窗口中可以输入要画的点的坐标,在上方有两种选择,一种是“直角坐标系”,选择它就表示该点是在直角坐标系里面;第二种是“极坐标系”,选择它就表示该点是在极坐标系里面。
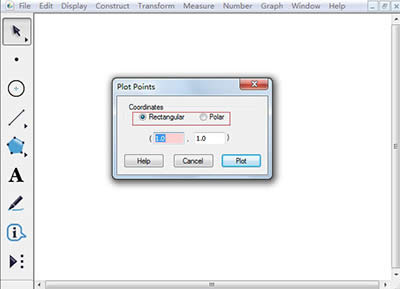
几何画板
图形(Graph)和图像(Image)都是多媒体系统中的可视元素,虽然它们很难区分,但确实不是一回事。