修复损坏文件 拯救光盘数据
作者:佚名 来源:本站 时间:2010-02-05 点击:149次
由于刻录盘质量都不太好,刻录后的文件虽然可以在资源管理器中看见,但就是不能很好读取,而且光盘有损坏时也可能出现整张盘不能读取的现象,这可怎么办呢?其实我们可以试试用文件修复工具BadCopy这个软件来进行修复。
BadCopy 软件可以在不需要人工干预的情况下帮您读出CD-ROM或磁盘上的坏文件。效果显著,还具有智能修复的功能,最大程度挽回您的损失。
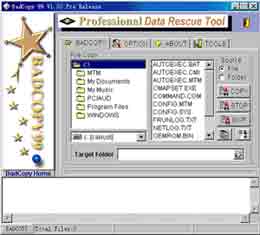
新增或加强了以下特别功能:1、优化的算法,保证修复拯救数据更快更全。2、支持文件夹直接复制,您甚至可以直接把整个逻辑盘完整复制到另一个文件夹下。3、可以自由定制文件修复工具BadCopy的各项纠错参数,保证能高效,最大限度的挽救您的宝贵数据。4、可以直接对隐含或系统文件进行操作。5、文件操作安全性增强,危险操作先行提示,避免不必要的损失。6、可以直接在BadCopy里面运行或打开程序。
软件下载:http://www.huajun.net/soft/5701.htm
有些数据无法读取
首先在软件界面左侧的“Recovery Source”中选择“CD-ROM”,然后在右侧选择光驱驱动器,在“Recovery Mode”中选择“Rescue Corrupted Files”,完成后点击“Next”。
进入待修复文件的文件夹,选中需要修复的文件,点击“Next”开始修复。文件修复后,点击“Browse”按钮来选择修复后文件的保存路径,最后点击“Next”即可完成。|
数据完全无法读取
一些连数据文件都读不出来的光盘,我们也可以使用这个软件来进行修复,首先在软件界面左侧的“Recovery Source”中选择“CD-ROM”,然后在右侧选择光驱驱动器,在“Recovery Mode”中选择“Rescue lost Files-Mode #1”就可以了。
“Mode#1”和“Mode#2”的区别在于使用不同的算法和磁盘访问方式,最大限度地恢复光盘的数据,可以先尝试用“Mode#1”进行修复,如果效果不理想,可以再尝试“Mode#2”进行修复。
进入“Mode#1”后先点击上面的“Scan Disc”按钮来扫描光盘中的数据,然后选择“Track No”,然后选择需要恢复的文件,选好后点击下面的“Recover”按钮,程序就开始进行恢复了,恢复好后选择一个文件夹保存就行了(如图2)。如果有些文件扫描不到,你还可以试试在“Mode#2”下进行数据恢复。
为了减少刻录盘出现这些麻烦,最好在刻录完光盘后用软件来检测一下,检查光盘的数据是否完整、是否有损毁,如果数据有损怀,还可以及时重新刻录,当然最重要就是购买刻录盘时不要太贪便宜哦。
光盘检测软件CDCheck: 是一个可以检查CD片及一些其他备份装置的程序,可以检查出目的CD片里面所烧录的文件是否完整、有没有损毁。并且可以比对原始文件以作进一步的确认。程序使用非常简单,将光盘片放进光驱然后开始检查即可。您还可以将检查后的结果存成一个文字文件备查。
- 上一篇: 优化Vista网络设置
- 下一篇: Windows 7系统解决看电影双语并行问题


