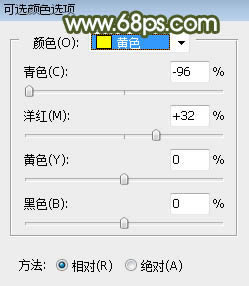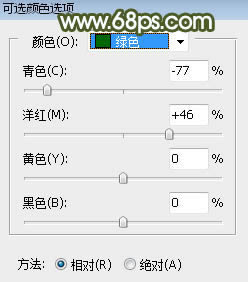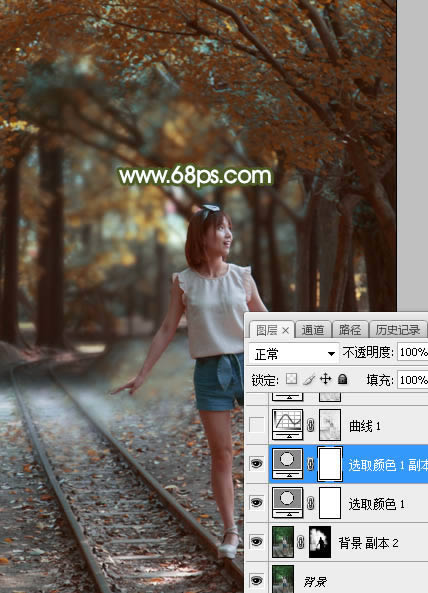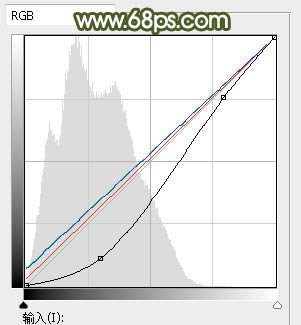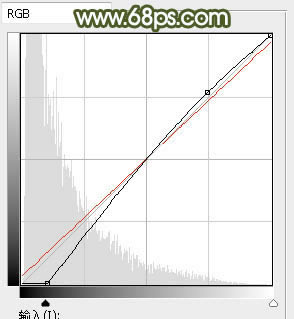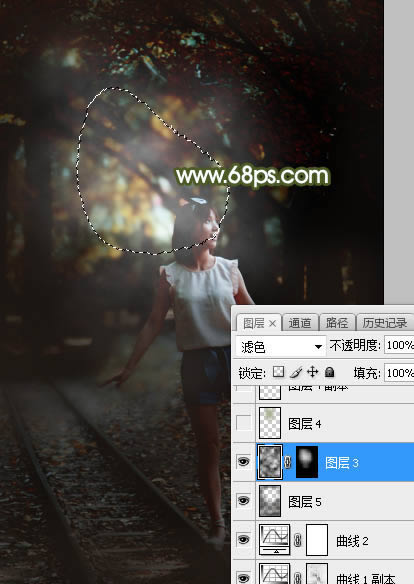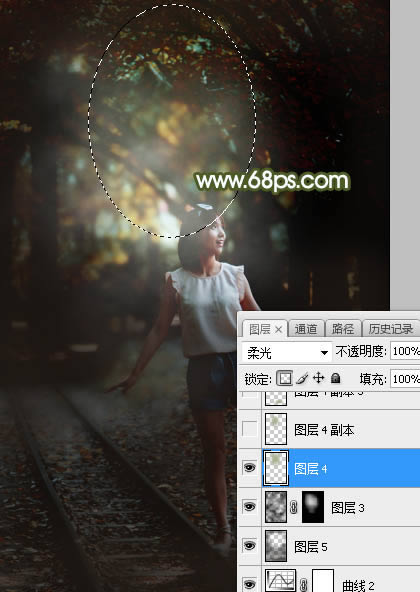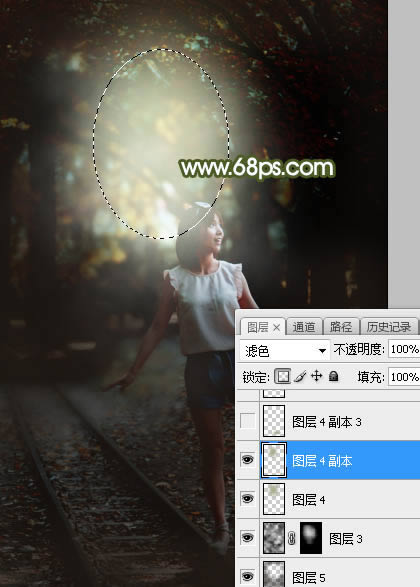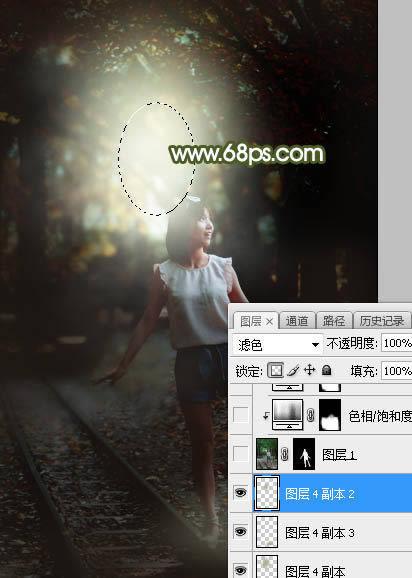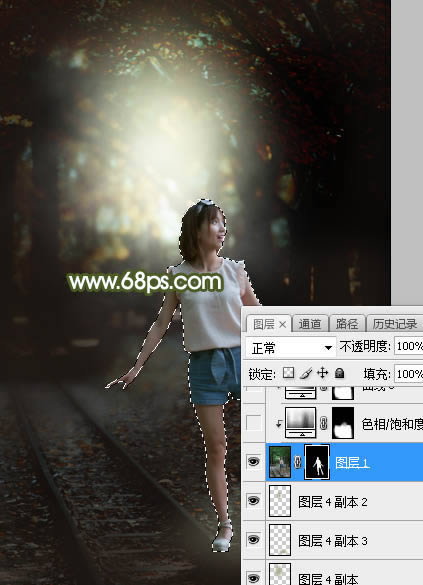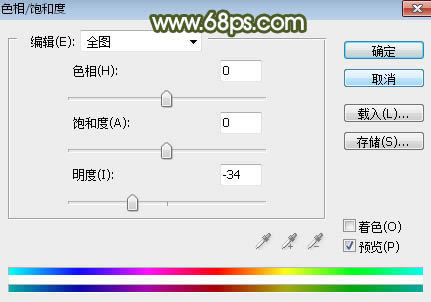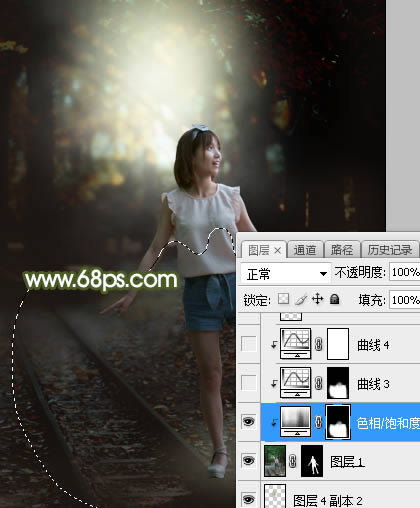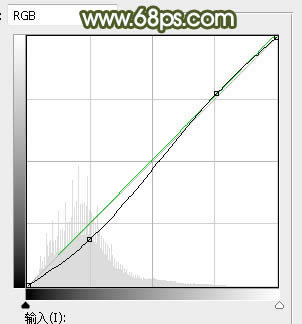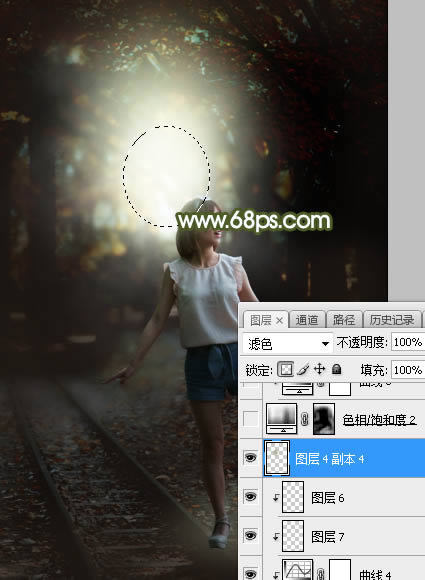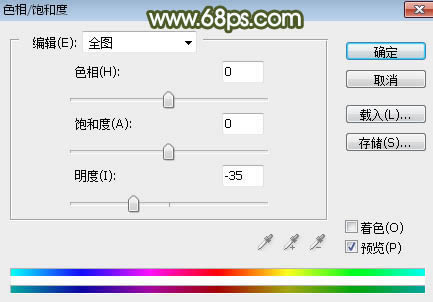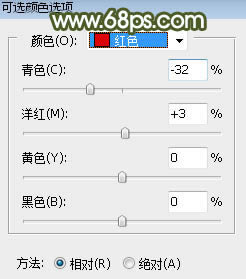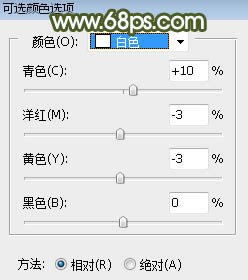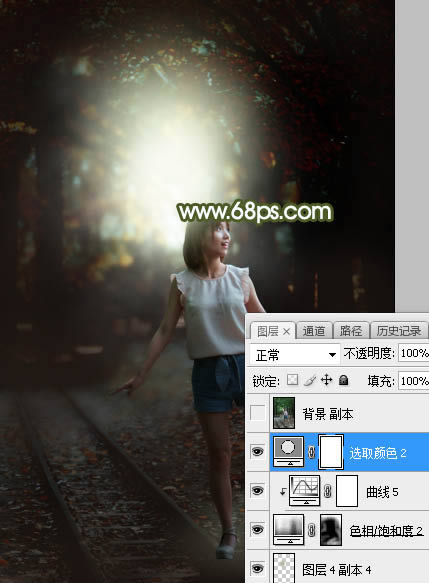给废旧铁轨树林女生照片添加逆光的PS图文说明教程
发表时间:2023-07-23 来源:明辉站整理相关软件相关文章人气:
[摘要]素材图片整体颜色比较暗,也没有逆光;调色的时候需要在背景部分增加高光光源;然后把整体颜色压暗,边角区域也压暗;最后加强好人物部分的颜色和光影即可。最终效果 原图 一、打开原图素材大图,按Ctrl...
素材图片整体颜色比较暗,也没有逆光;调色的时候需要在背景部分增加高光光源;然后把整体颜色压暗,边角区域也压暗;最后加强好人物部分的颜色和光影即可。最终效果

原图

一、打开原图素材大图,按Ctrl + J 把背景图层复制一层,选择菜单:滤镜 > 模糊 > 高斯模糊,半径设置为5;确定后按住Alt键 + 鼠标左键点击蒙版图标,添加黑色蒙版;再用透明度为50%的柔边白色画笔把较远的背景涂模糊,如下图。

二、创建可选颜色调整图层,对黄色,绿色进行调整,参数设置如图2,3,效果如图4。这一步把图片中的黄绿色转为黄褐色。
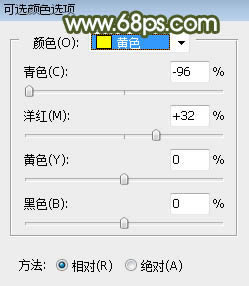
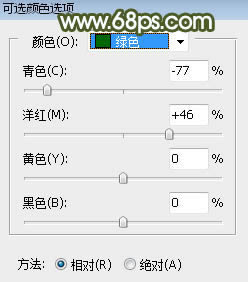

三、按Ctrl + J 把当前可选颜色调整图层复制一层,效果如下图。
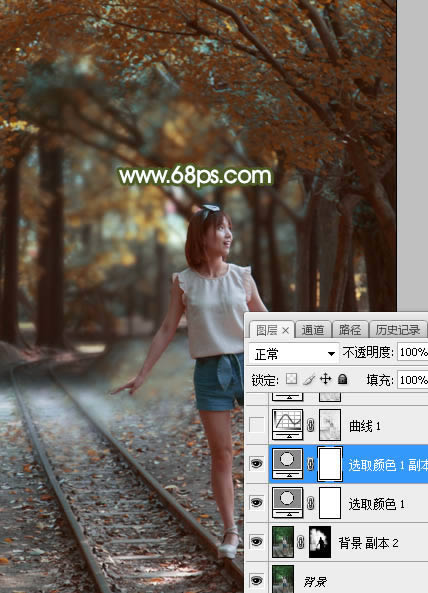
四、按Ctrl + Alt + 2 调出高光选区,按Ctrl + Shift + I 反选得到暗部选区,然后创建曲线调整图层,对RGB、红、绿、蓝通道进行调整,参数设置如图6,效果如图7。这一步把图片暗部大幅压暗,并增加蓝红色。
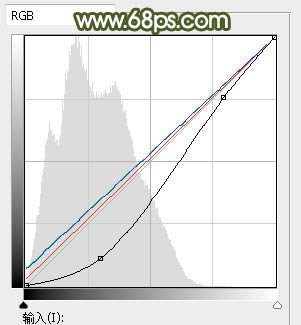

五、按Ctrl + J 把当前曲线调整图层复制一层,不透明度改为:50%,效果如下图。

六、创建曲线调整图层,对RGB,红色通道进行调整,参数及效果如下图。这一步增加图片明暗对比。
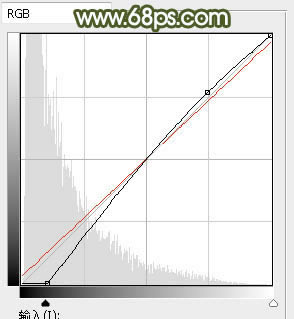

七、新建一个图层,把前景色设置为红褐色:#231C17,然后用透明度为:10%的柔边画笔把图片顶部、底部、左侧部分大幅涂暗一点,如下图。

八、新建一个图层,按字母键“D”把前,背景颜色恢复到默认的黑白,然后选择菜单:滤镜 > 渲染 > 云彩,确定后把混合模式改为“滤色”;按住Alt键 + 鼠标左键点击蒙版图标,添加黑色蒙版;然后用透明度为:10%的柔边白色画笔把人物头顶区域涂亮一点,如下图。
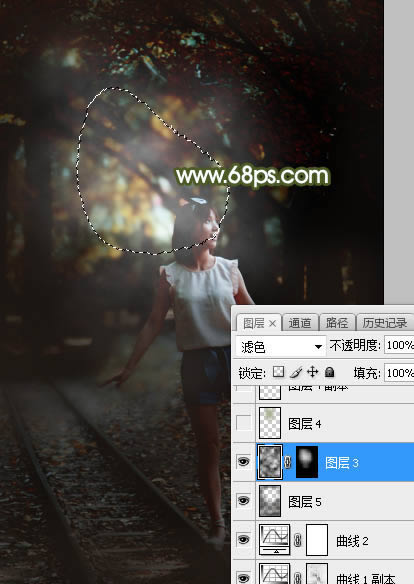
九、新建一个图层,用椭圆选框工具拉出下图所示的选区,羽化55个像素后填充绿色:#AAB28F,取消选区后把混合模式改为“柔光”,如下图。
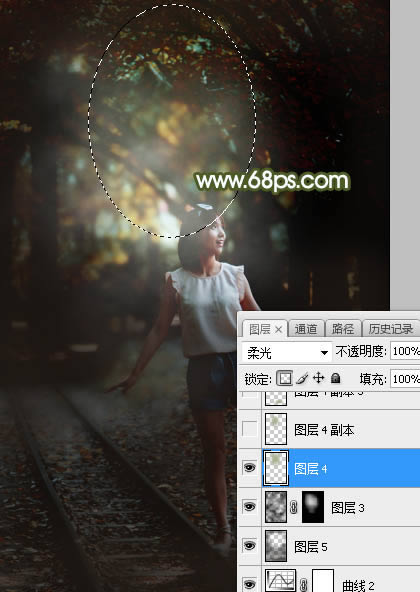
十、新建一个图层,用椭圆选框工具拉出下图所示的选区,羽化45个像素后填充绿色:#AAB28F,取消选区后把混合模式改为“滤色”,如下图。
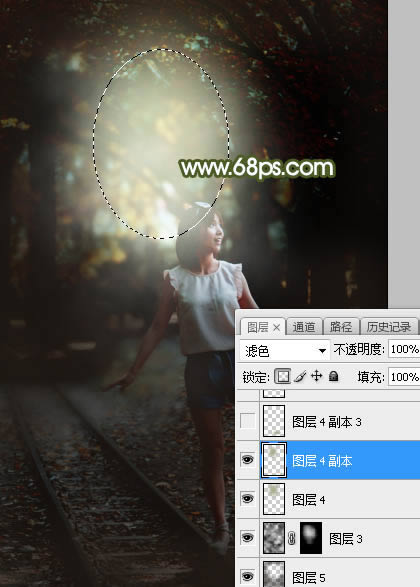
十一、新建一个图层,用椭圆选框工具拉出下图所示的选区,羽化35个像素后填充绿色:#AAB28F,取消选区后把混合模式改为“滤色”,不透明度改为:30%,如下图。

十二、新建一个图层,用椭圆选框工具拉出下图所示的选区,羽化35个像素后填充绿色:#AAB28F,取消选区后把混合模式改为“滤色”,如下图。这几步给图片增加淡绿色高光。
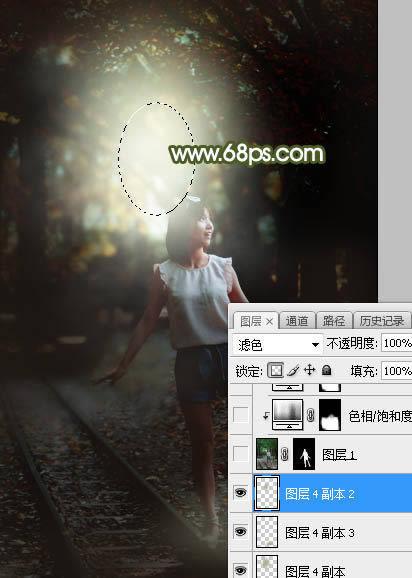
十三、把背景图层复制一层,按Ctrl + Shift + ] 置顶,用钢笔工具把人物部分抠出来,如下图。
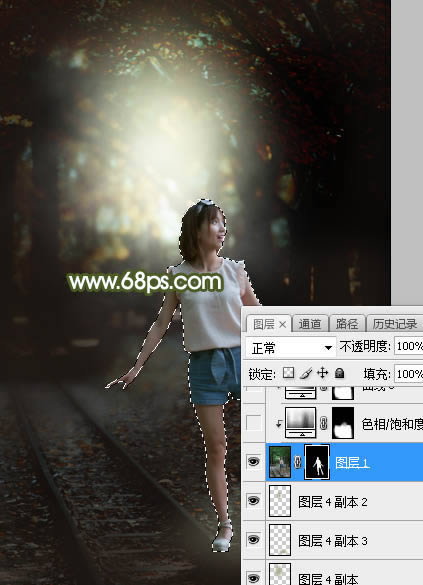
十四、创建色相/饱和度调整图层,降低全图明度,参数设置如图18,确定后按Ctrl + Alt + G 创建剪切蒙版;再把蒙版填充黑色,用透明度为:10%的柔边白色画笔把人物底部背光区域涂暗,如图19。
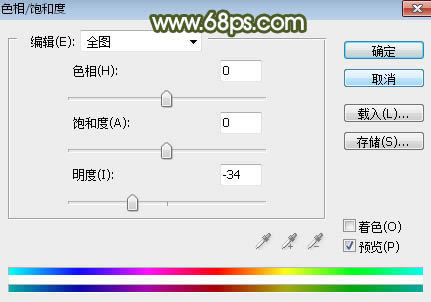
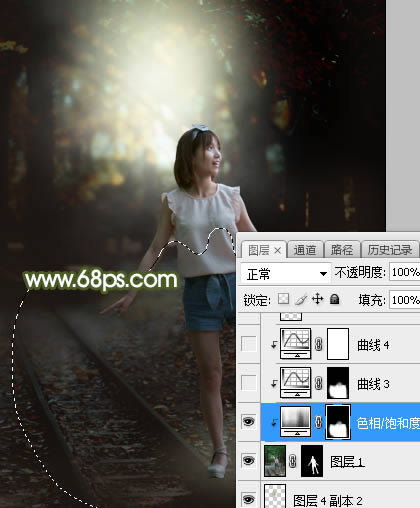
十五、创建曲线调整图层,对RGB,绿色通道进行调整,参数设置如图20,确定后创建剪切蒙版,效果如图21。这一步把人物部分压暗一点。
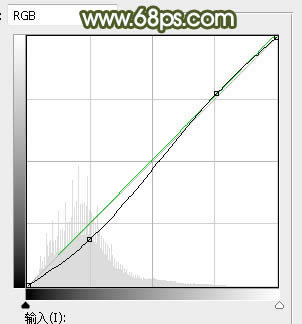

十六、新建一个图层,创建剪切蒙版,用透明度为:10%的柔边画笔把人物头部受光区域涂上淡绿色高光,如下图。

十七、新建一个图层,用椭圆选框工具拉出下图所示的选区,羽化40个像素后填充绿色:#AAB28F,取消选区后把混合模式改为“滤色”,如下图。
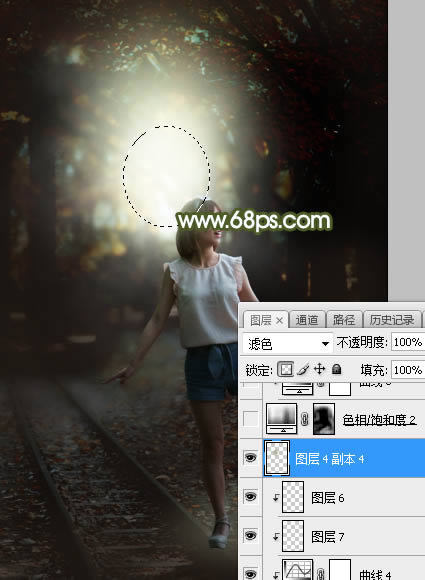
十八、创建色相/饱和度调整图层,降低全图明度,参数设置如图24,确定后把蒙版填充黑色,再用透明度为:10%的柔边白色画笔把边角区域涂暗一点,如图25。
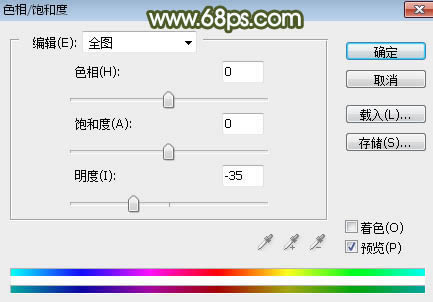

十九、创建可选颜色调整图层,对红色,白色进行调整,参数设置如图26,27,效果如图28。这一步给图片增加红色和淡绿色。
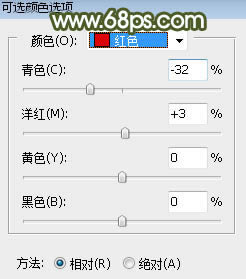
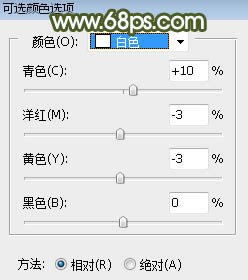
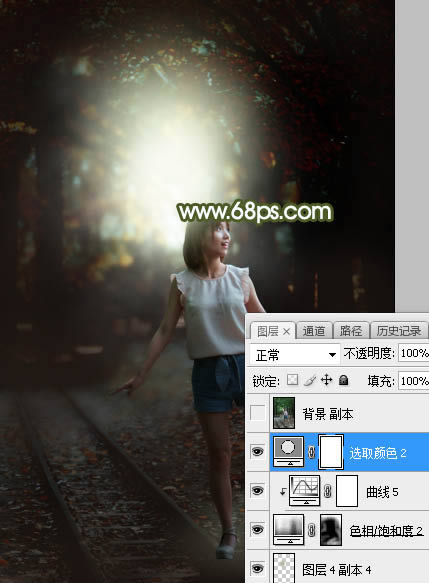
最后微调一下局部明暗和颜色,完成最终效果。

Photoshop默认保存的文件格式,可以保留所有有图层、色版、通道、蒙版、路径、未栅格化文字以及图层样式等。