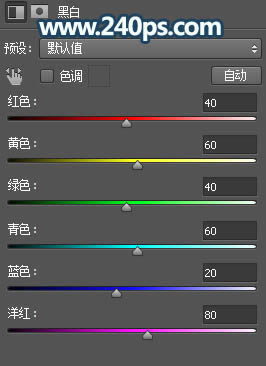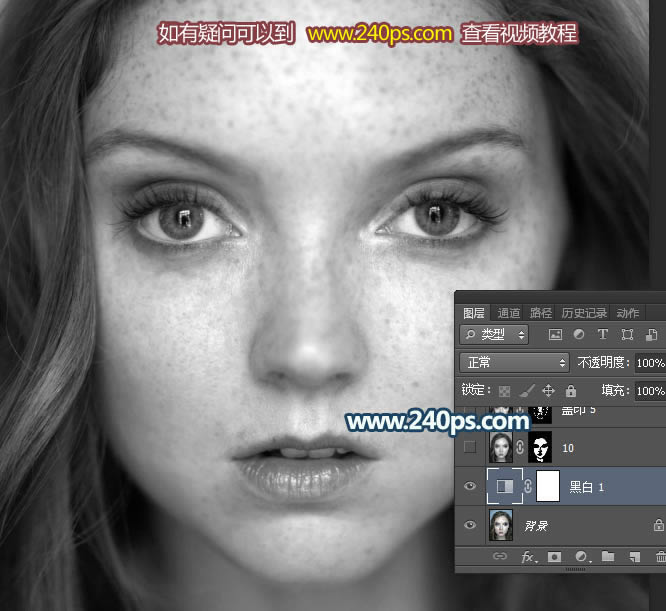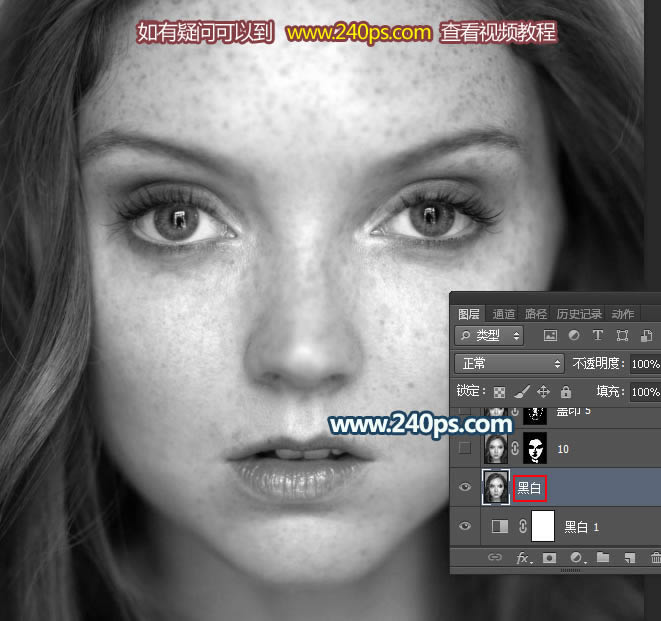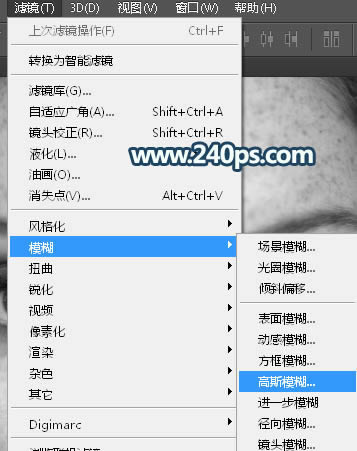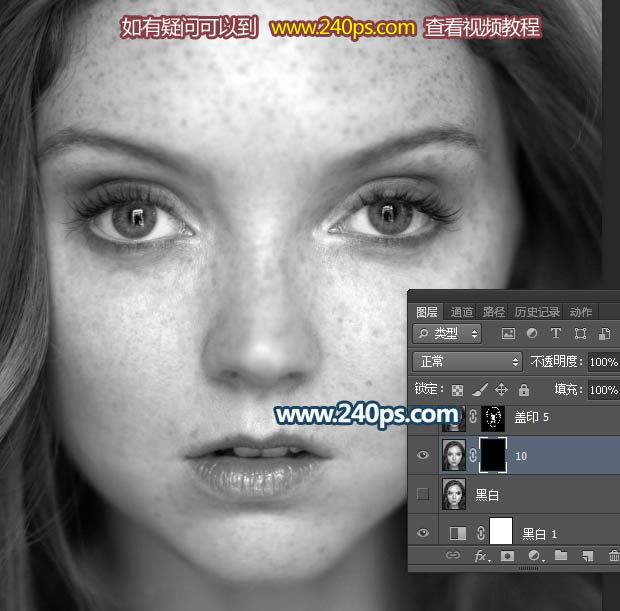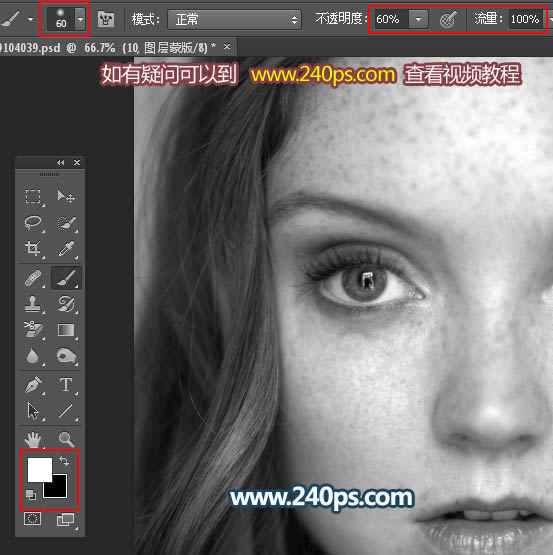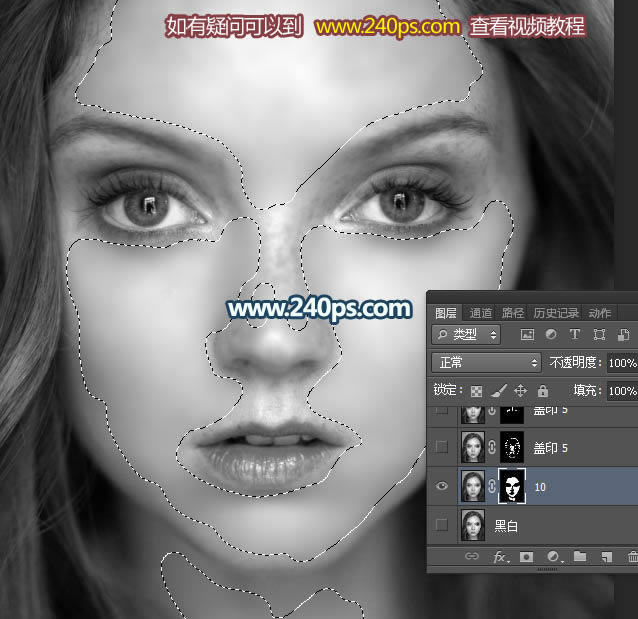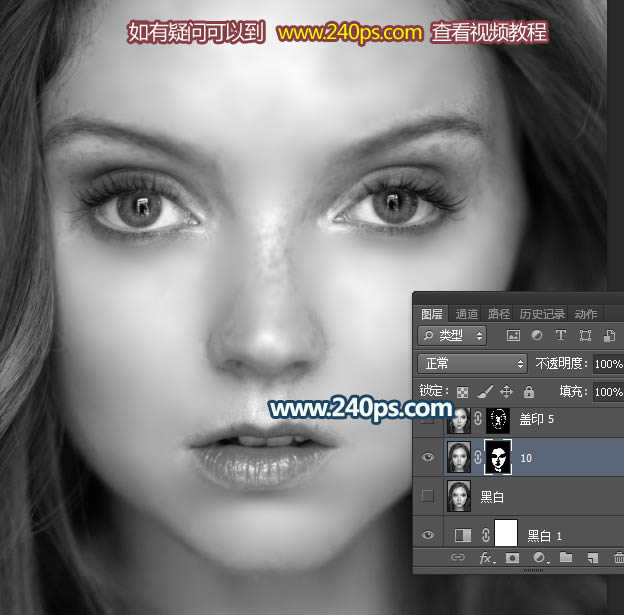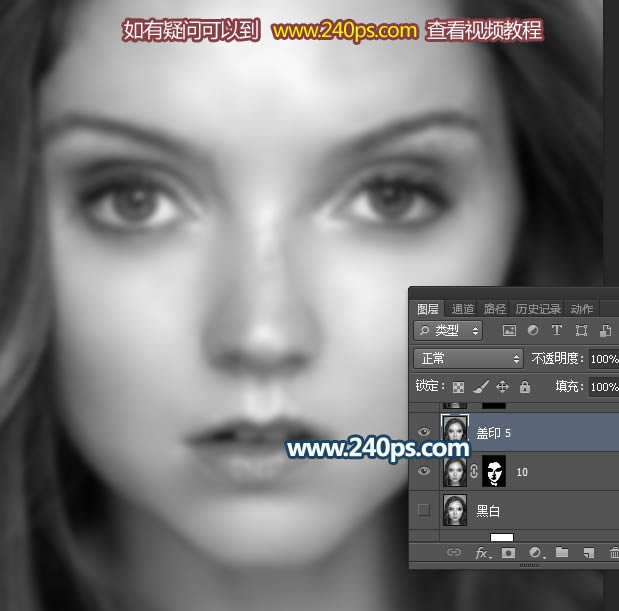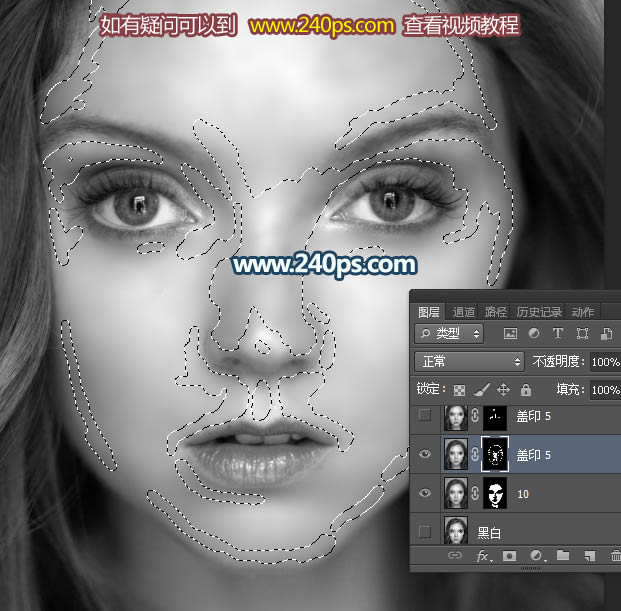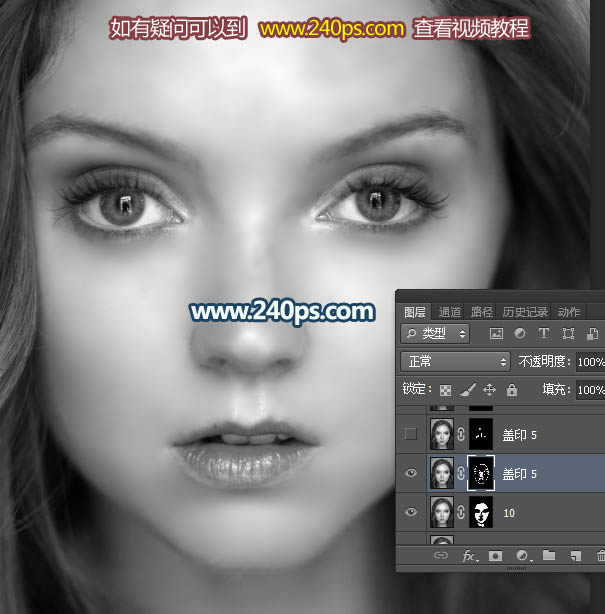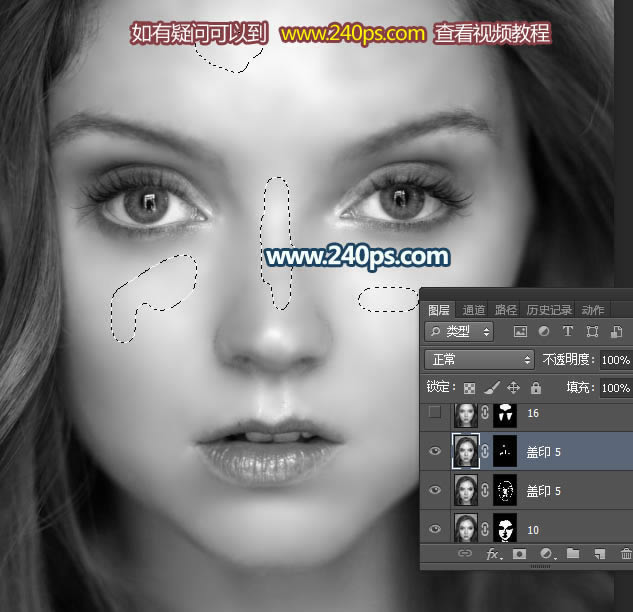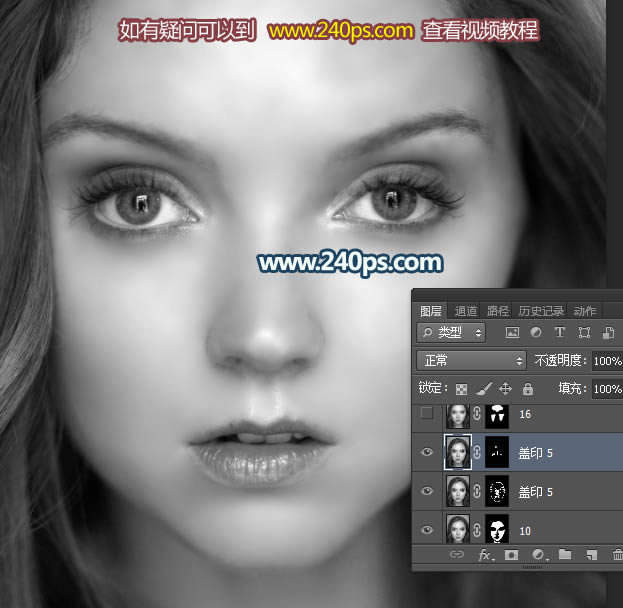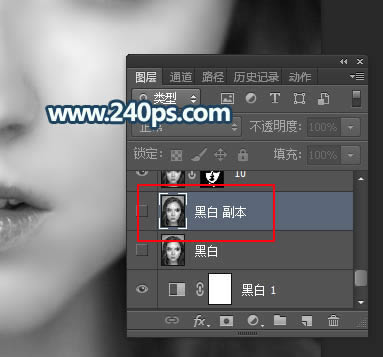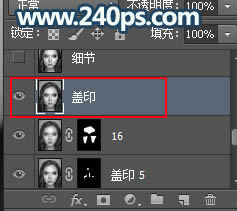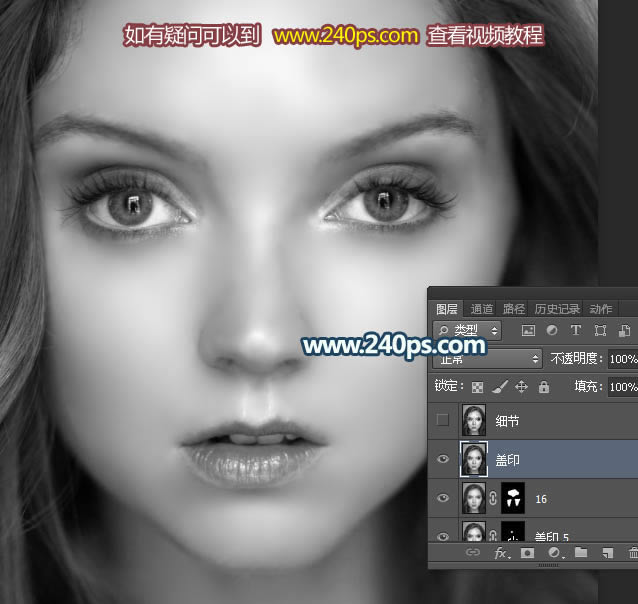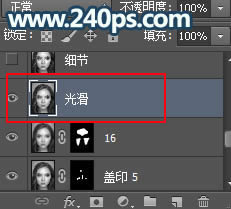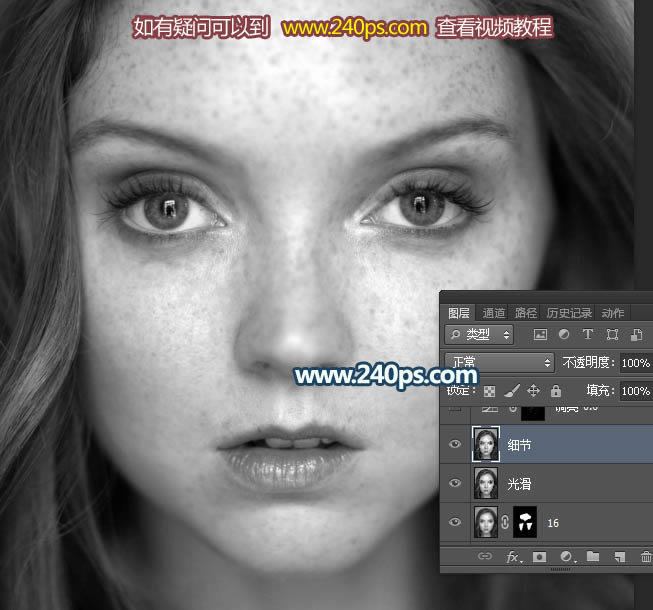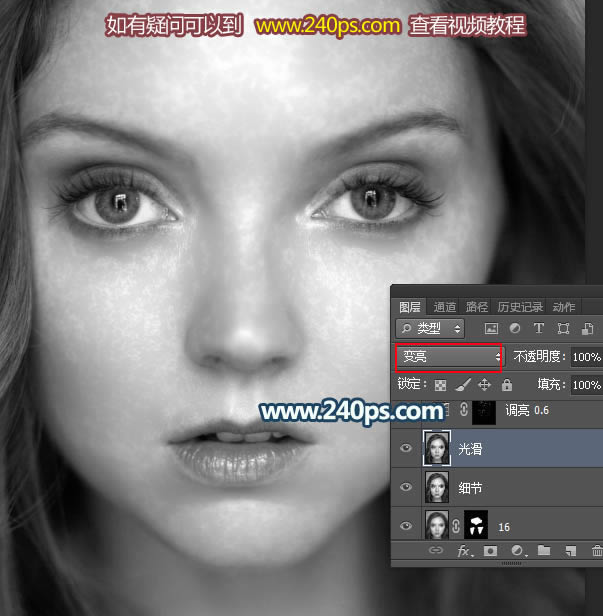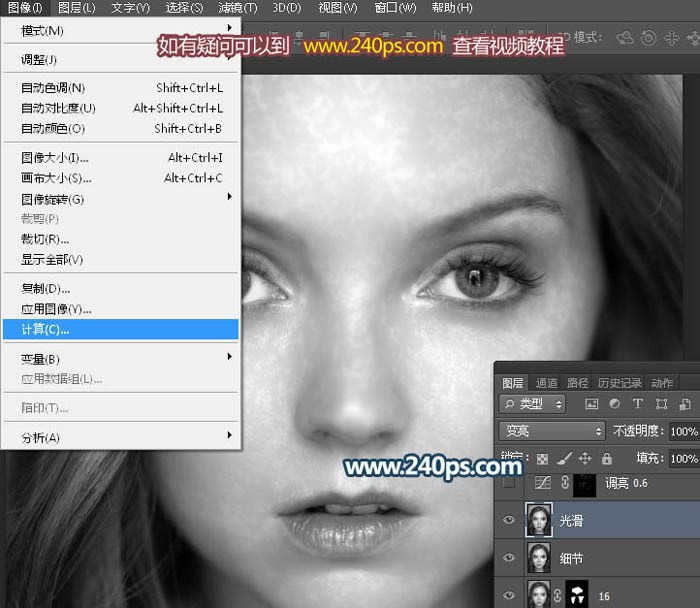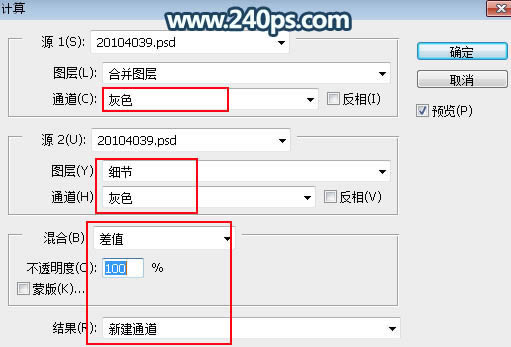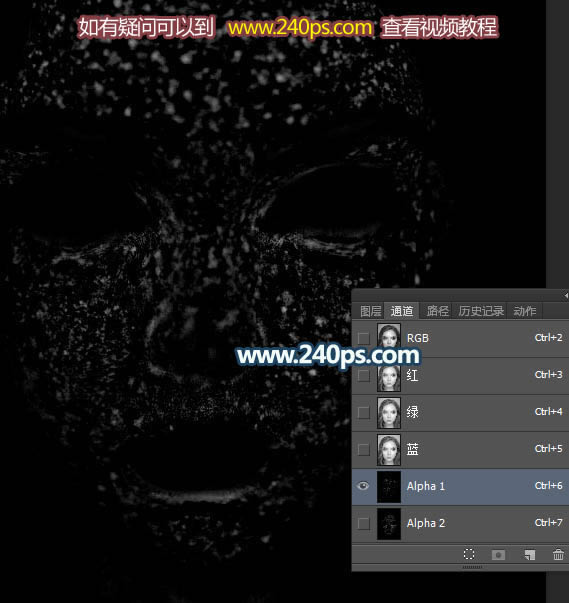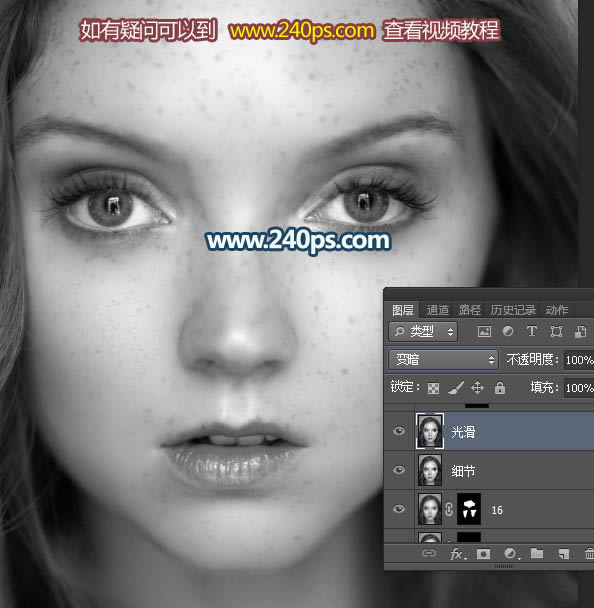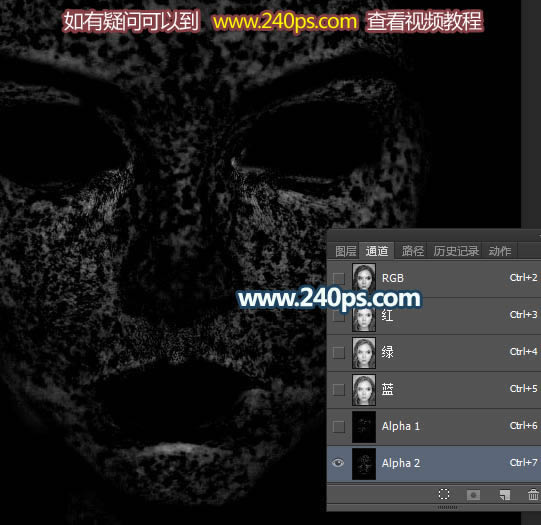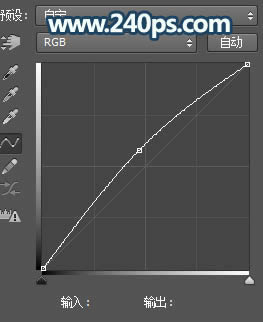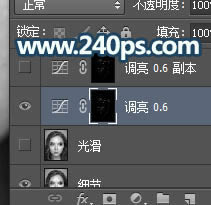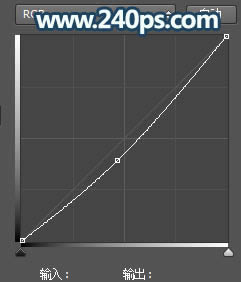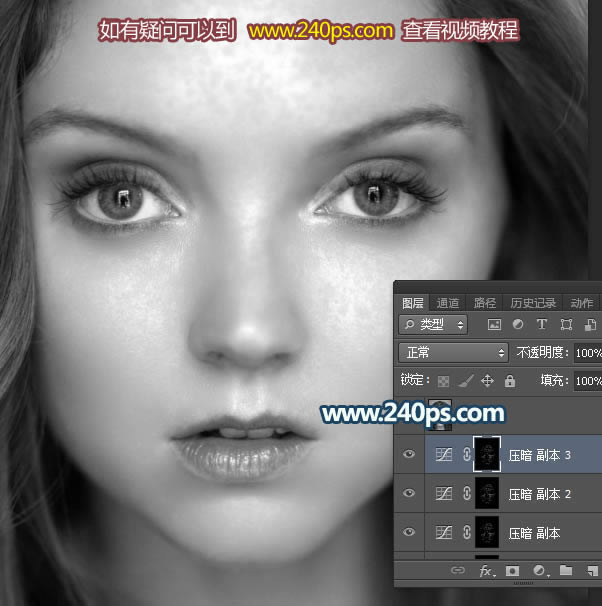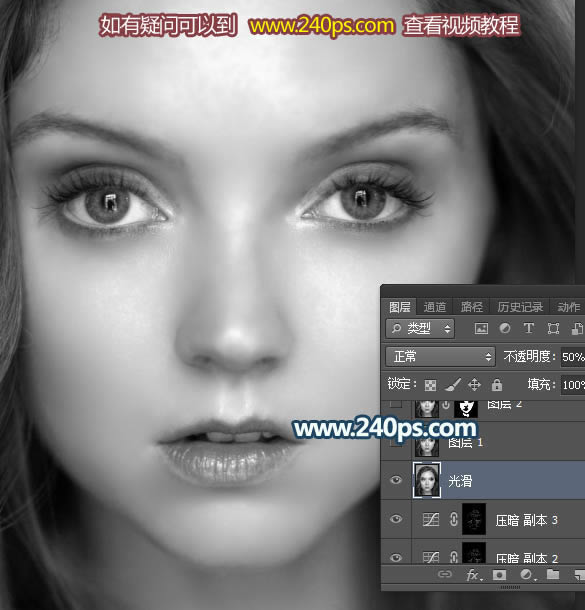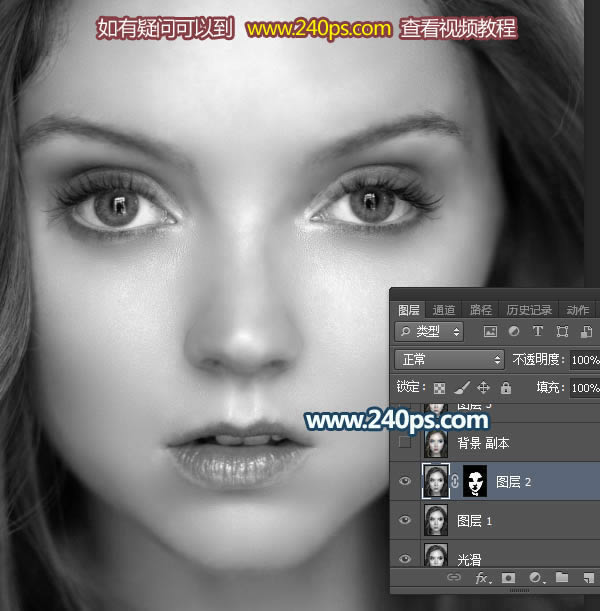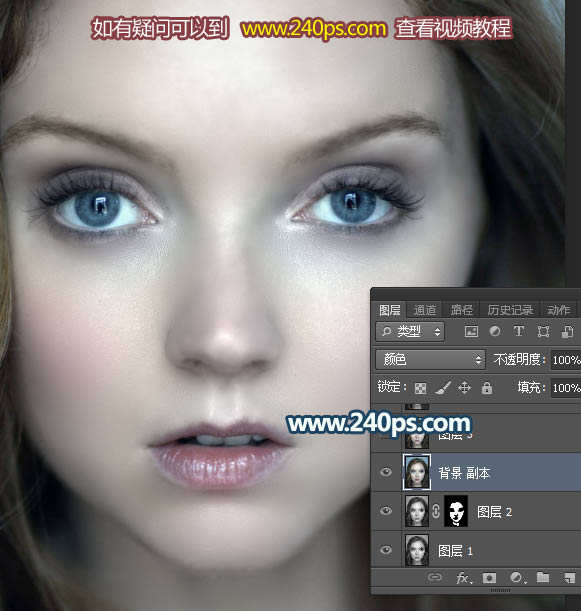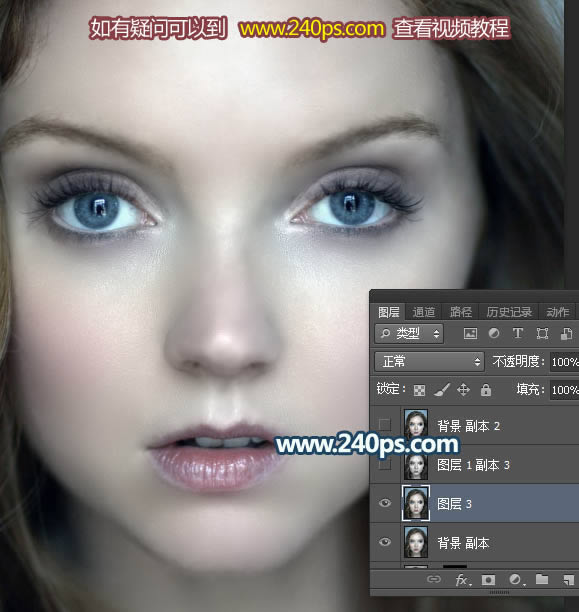学习删除人物脸部大量色斑的PS方法
发表时间:2023-07-22 来源:明辉站整理相关软件相关文章人气:
[摘要]在黑白颜色下斑点和肤色就比较好区别,不会受一些杂色的影响;去除斑点后,再把原图片复制,移到图层的最上面,适当模糊后把混合模式改为颜色,就得到祛斑后的彩色图片。最终效果 原图 一、把原图素材大图保...
在黑白颜色下斑点和肤色就比较好区别,不会受一些杂色的影响;去除斑点后,再把原图片复制,移到图层的最上面,适当模糊后把混合模式改为颜色,就得到祛斑后的彩色图片。最终效果

原图

一、把原图素材大图保存到本机,然后用PS打开;创建黑白调整图层,颜色默认,效果如下图。
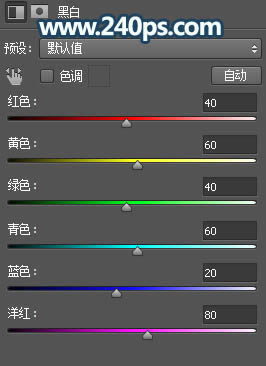
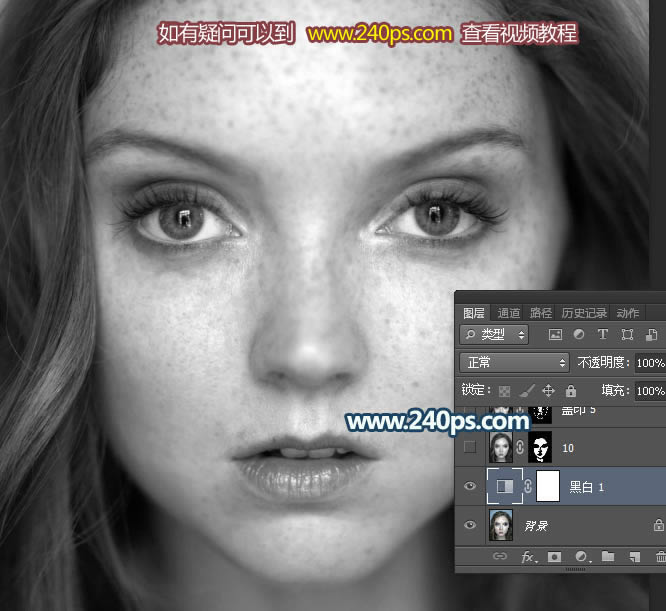
二、新建一个图层,按Ctrl + Alt + Shift + E 盖印图层,然后把图层命名为“黑白”,如下图。
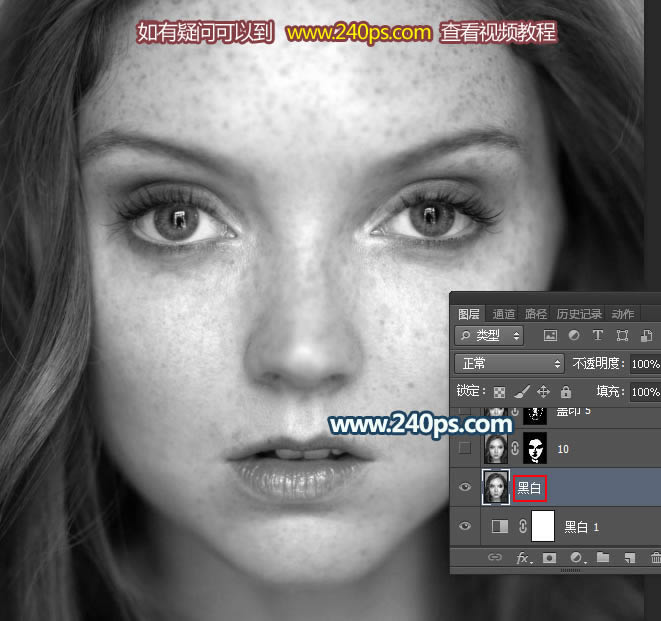
三、按Ctrl + J 把当前图层复制一层,把原图层隐藏,再选择菜单:滤镜 > 模糊 > 高斯模糊,半径设置为10。
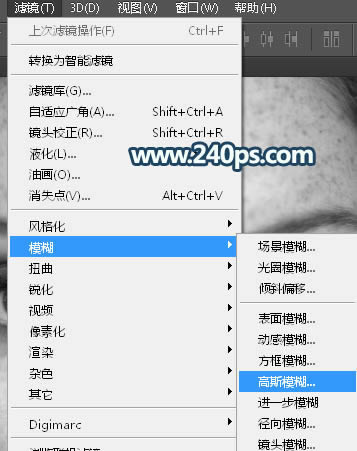
四、按住Alt键 + 鼠标左键点击蒙版图层,填充黑色蒙版,如下图。
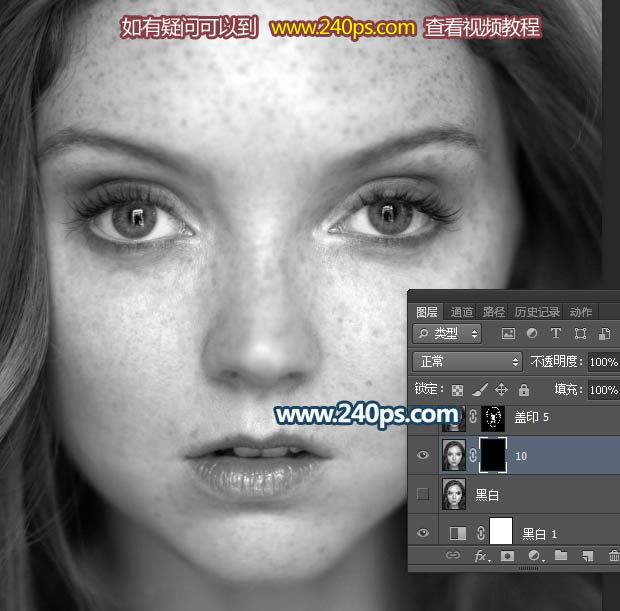
五、前景色设置为白色,选择画笔工具,选择一款柔边的圆形画笔,画笔不透明度设置为60%,流量100%,如下图。
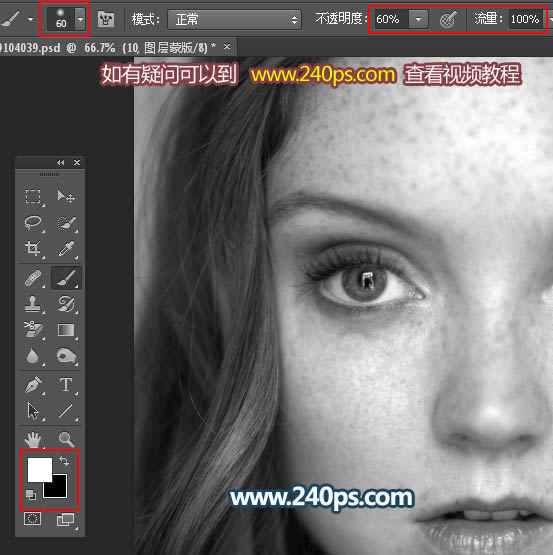
六、用画笔先把大块肤色区域涂出来,五官及轮廓边缘不用去涂,效果如下图。
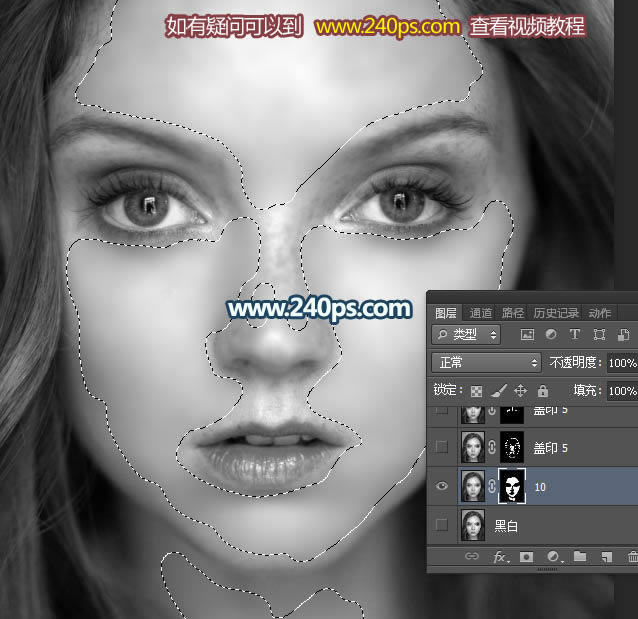
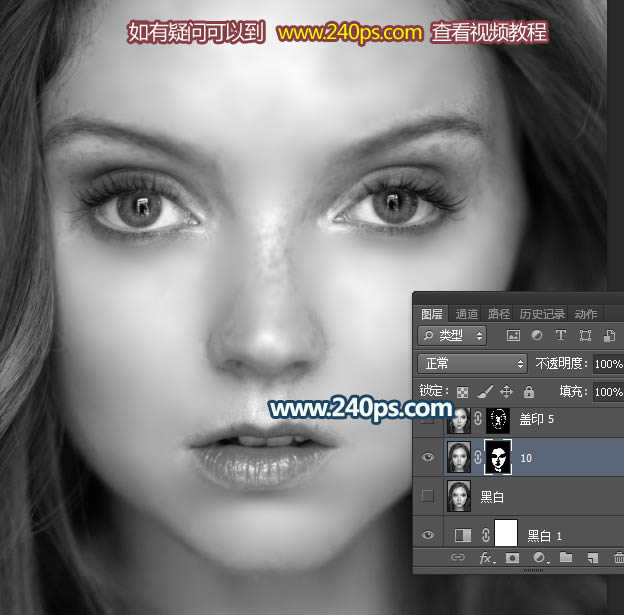
七、新建一个图层,按Ctrl + Alt + Shift + E 盖印图层,然后选择菜单:滤镜 > 模糊 > 高斯模糊,半径为5,效果如下图。
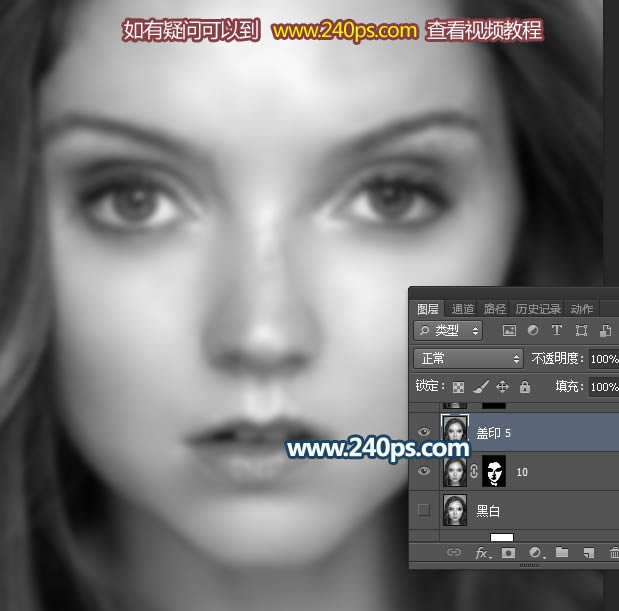
八、按住Alt键 + 鼠标左键点击蒙版图标,填充黑色蒙版;用同样的白色柔边画笔把上一步没有涂到的肤色区域涂出来,如下图。
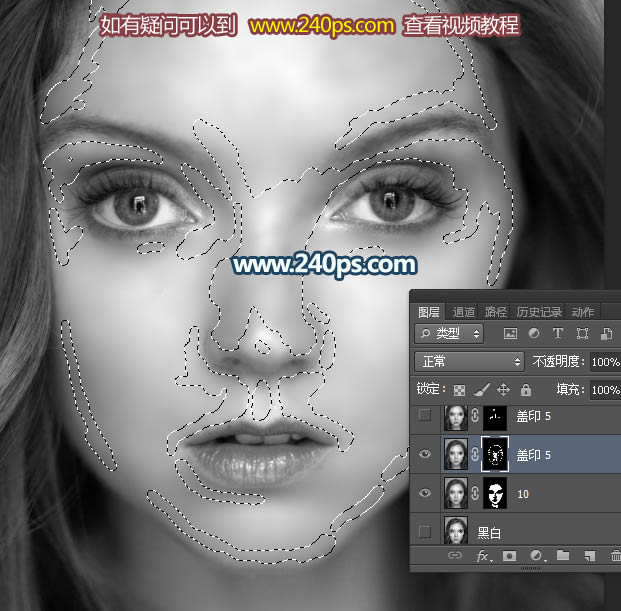
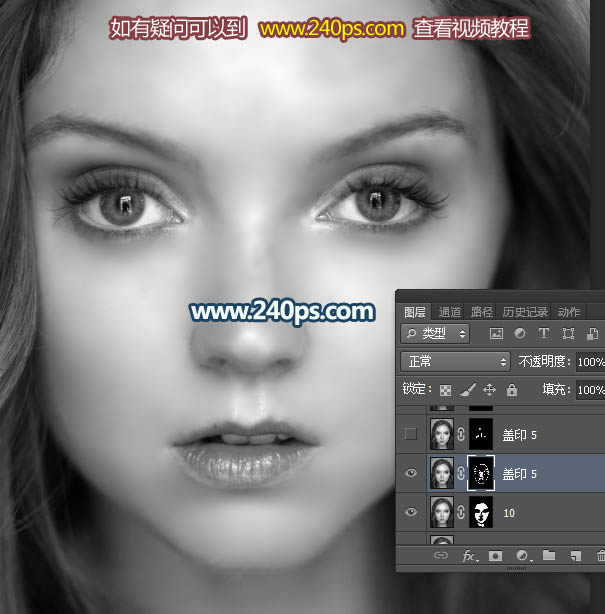
九、新建一个图层,盖印图层,选择菜单:滤镜 > 模糊 > 高斯模糊,半径为5,同样的方法添加黑色蒙版,再用柔边白色画笔把一些不自然的区域涂抹一下,尤其是鼻子部分。
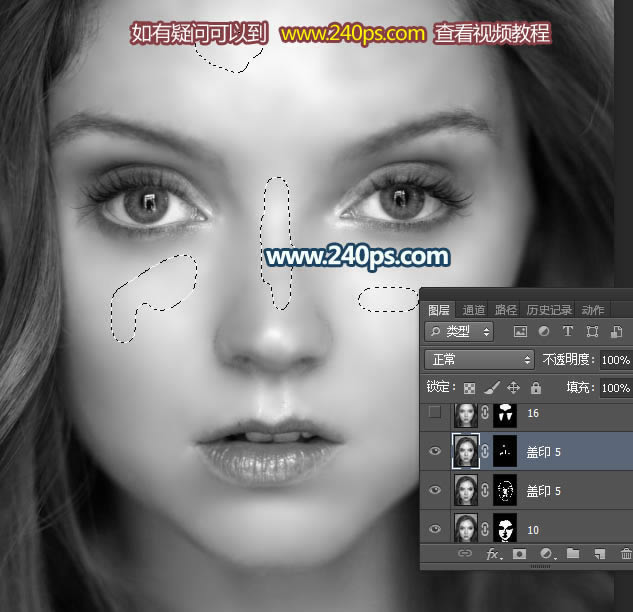
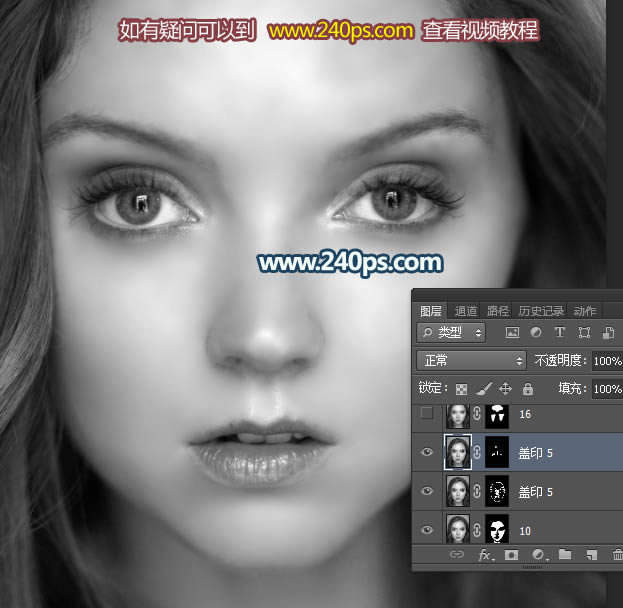
十、把底部的黑白图层复制一层,并按Ctrl + Shift + ] 置顶。
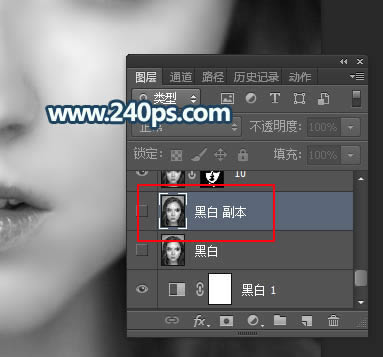
十一、选择菜单:滤镜 > 模糊 > 高斯模糊,半径设置为16,确定后添加黑色蒙版,并用柔边白色画笔把大块的肤色区域涂光滑一点,如下图。

十二、新建一个图层,盖印图层,如下图。
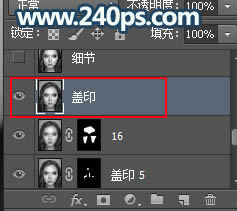
十三、用涂抹及污点修复画笔工具把五官轮廓部分处理光滑一点,如下图。
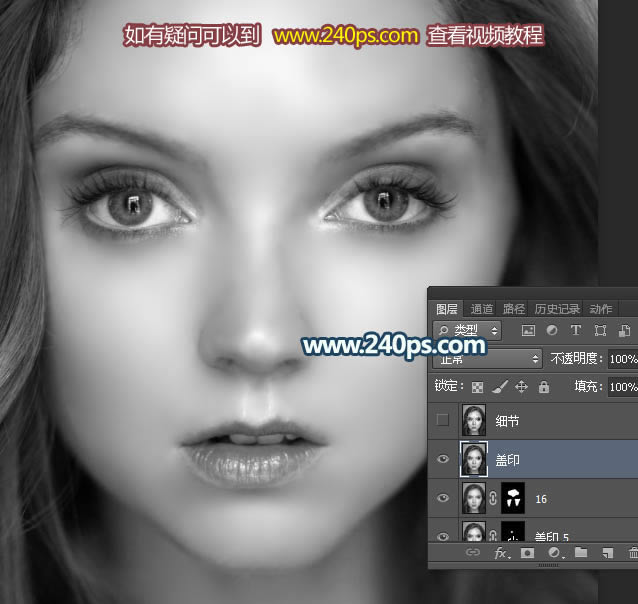
十四、把当前图层命名为“光滑”。
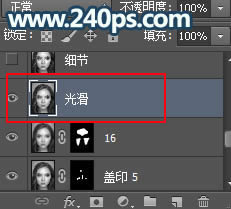
十五、把底部的“黑白”图层复制一层,并按Ctrl + Shift + ] 置顶,然后把图层命名为“细节”,如下图。
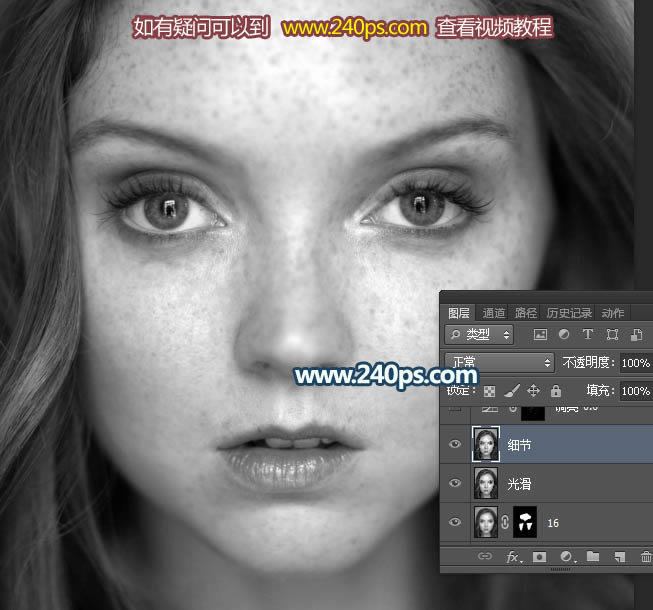
十六、把“光滑”图层移到“细节”图层上面,如下图。

十七、把“光滑”图层混合模式改为“变亮”,如下图。
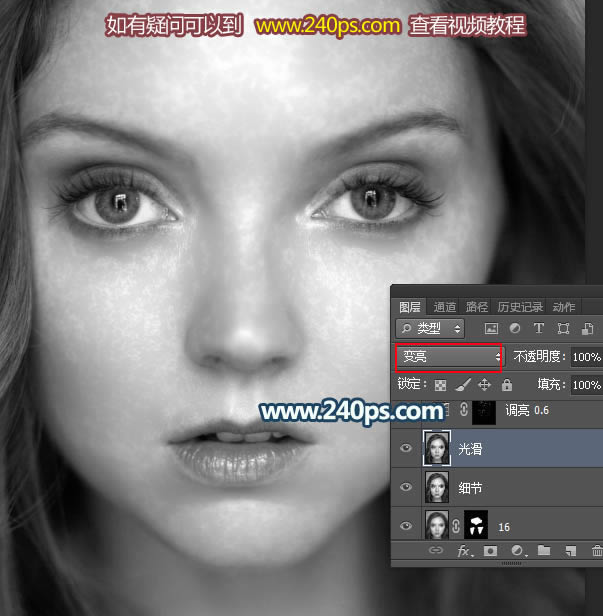
十八、选择菜单:图像 > 计算。
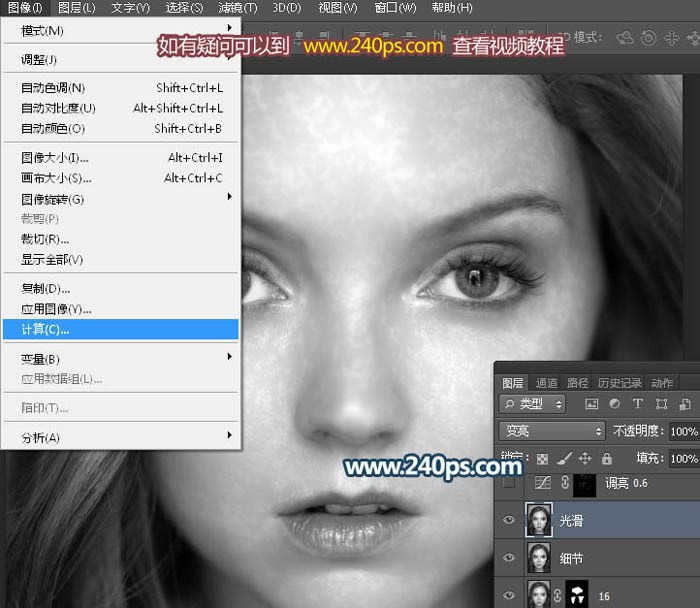
十九、参数设置如下,确定后得到一个新的通道。
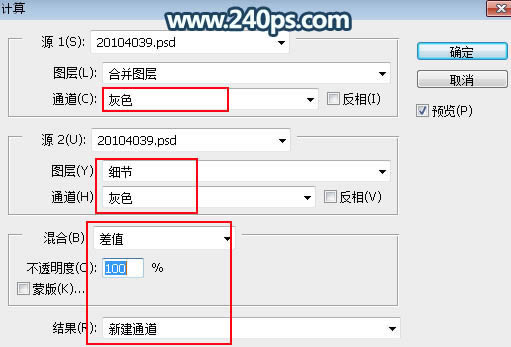
二十、进入通道面板,选择Alpha 1通道,按Ctrl + L 调整色阶,调亮一点,如下图。
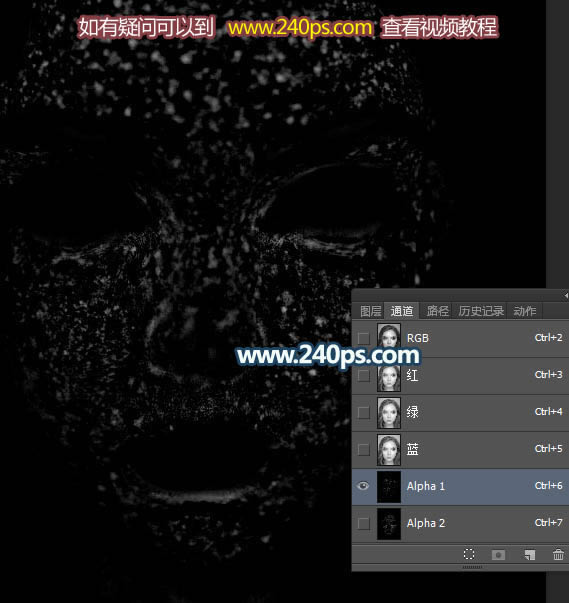
二十一、回到图层面板,把“光滑”图层混合模式改为“变暗”,如下图。
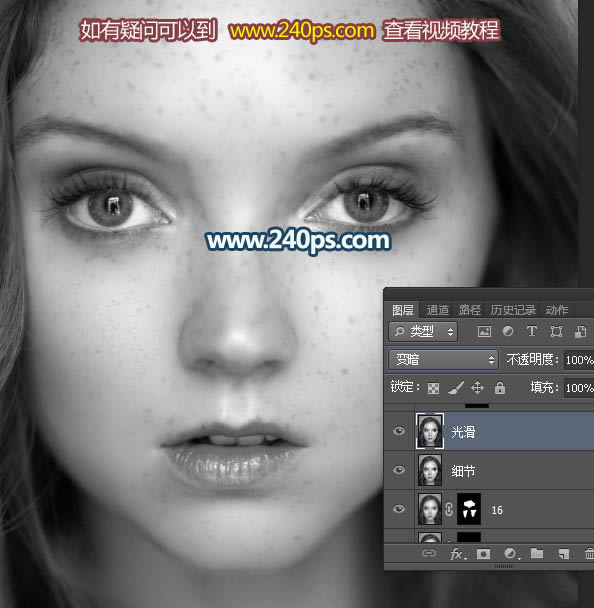
二十二、选择菜单:图像 > 计算,参数不变,确定后进入通道面板,把Alpha 2通道调亮一点,效果如下图。
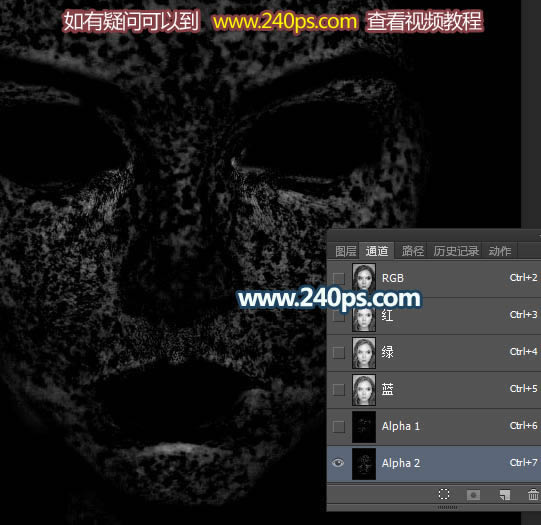
二十三、进入通道面板,按住Ctrl + 鼠标左键点击Alpha 1通道缩略图载入选区,然后回到图层面板,创建曲线调整图层,把RGB通道调亮一点,如下图,确定后把底部的“光滑”图层隐藏。
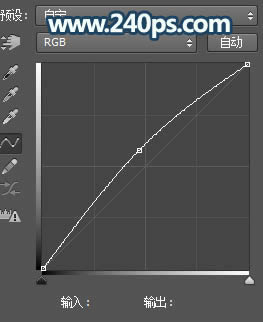
二十四、对曲线调整图层的蒙版执行:滤镜 > 模糊 > 高斯模糊,半径为0.6,确定后按Ctrl + F 加强一次。
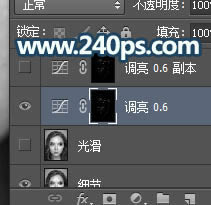
二十五、按Ctrl + J 把当前图层复制几层,消除人物斑点,具体复制几层,需要自己把握。

二十六、同样的方法调出Alpha 2 通道选区,然后创建曲线调整图层,把RGB通道压暗,参数设置如下图。
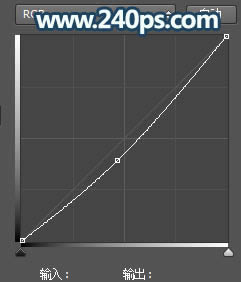
二十七、同样的方法把蒙版模糊处理,数值同上,效果如下图。

二十八、再把当前曲线调整图层复制几层,效果如下图。
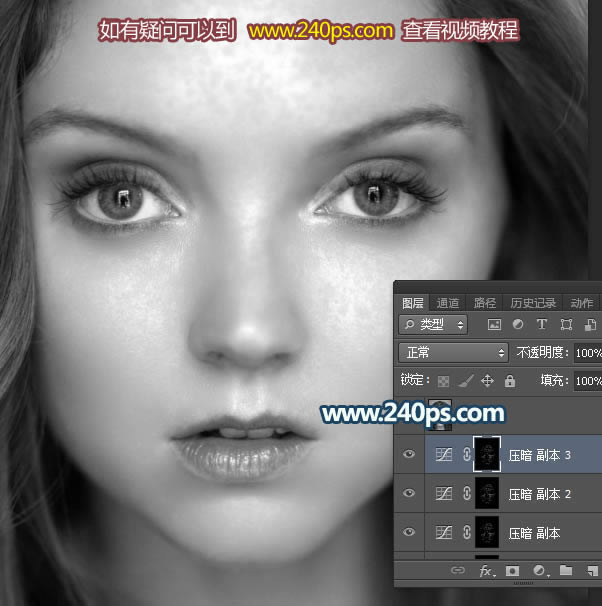
二十九、把“光滑”图层显示出来,混合模式改为“正常”,不透明度50%,并按Ctrl + Shift + ] 置顶,如下图。
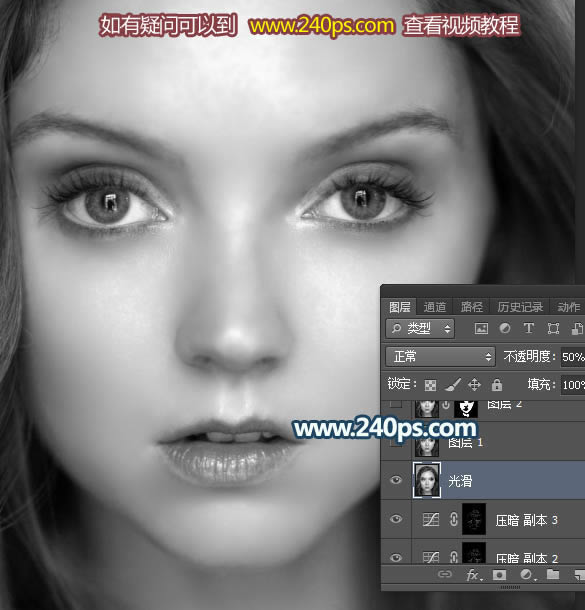
三十、新建一个图层,盖印图层,把整体锐化一下,效果如下图。
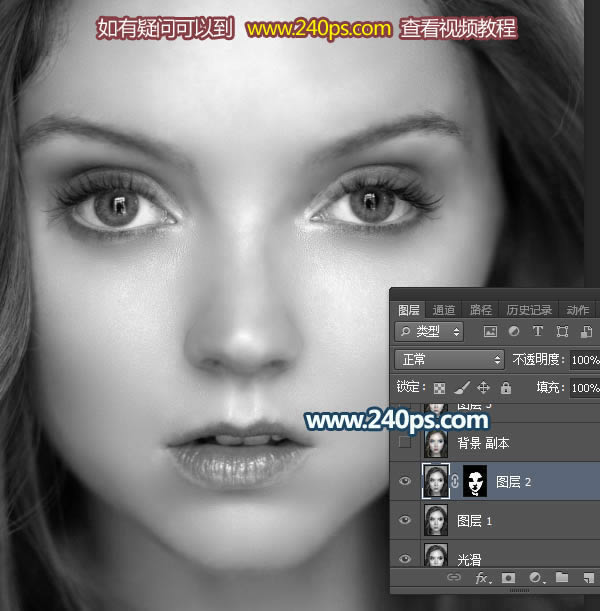
三十一、把背景图层复制一层,按Ctrl + Shift + ] 置顶,混合模式改为“颜色”,效果如下图。
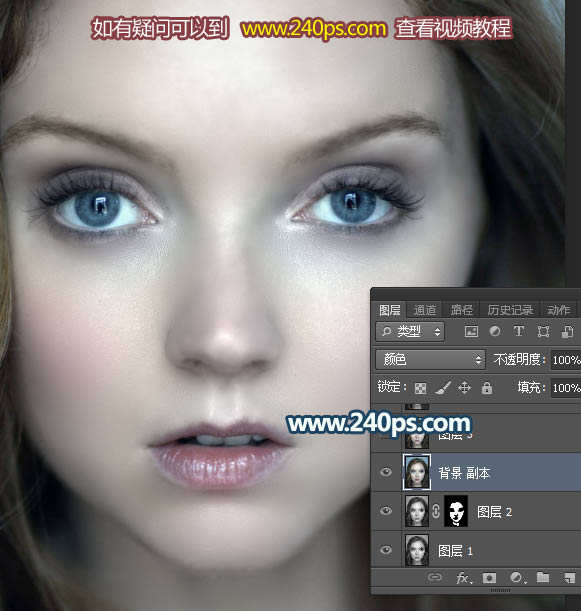
三十二、新建一个图层,盖印图层,用污点修复画笔消除一些不自然的部分,效果如下图。
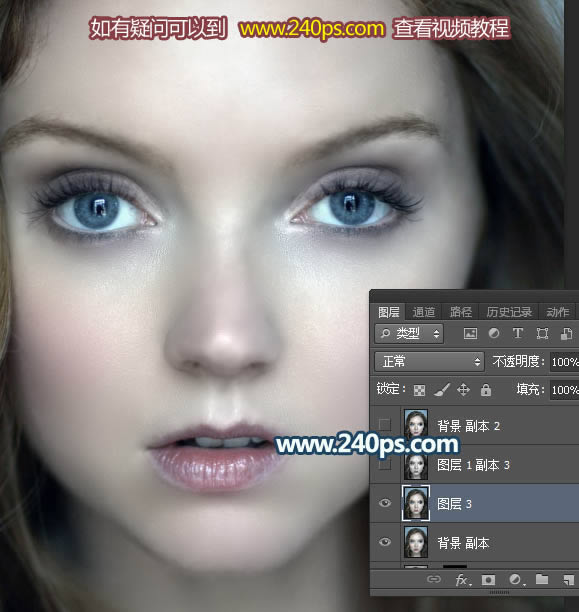
最终效果:

Photoshop默认保存的文件格式,可以保留所有有图层、色版、通道、蒙版、路径、未栅格化文字以及图层样式等。