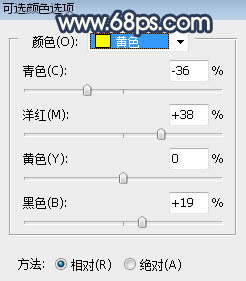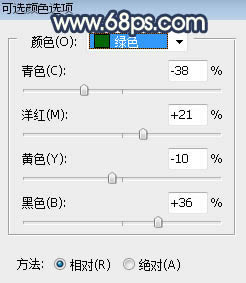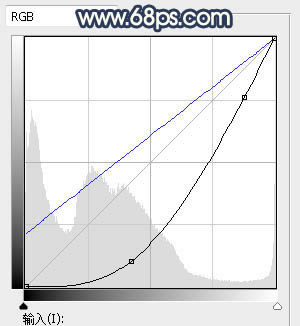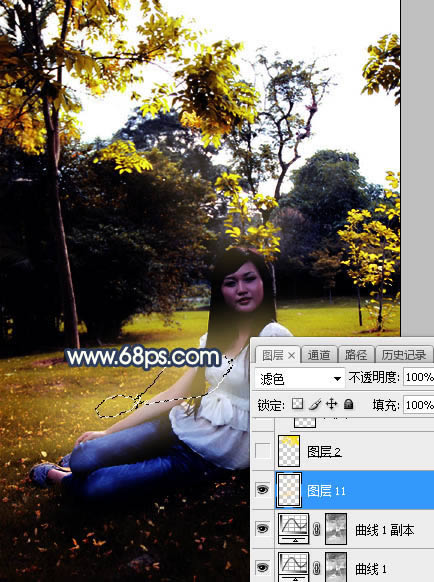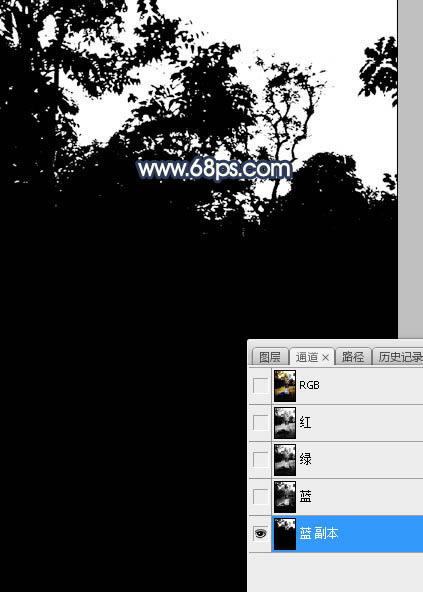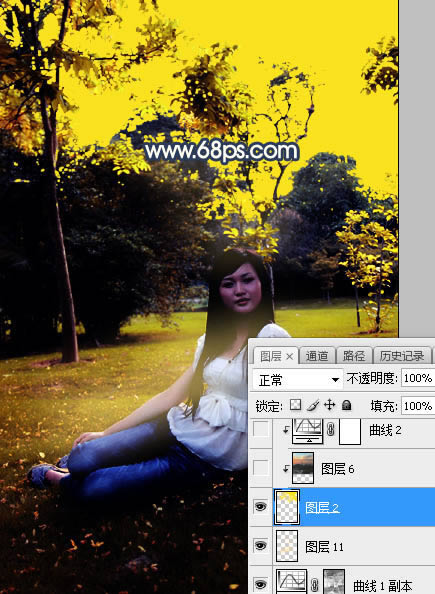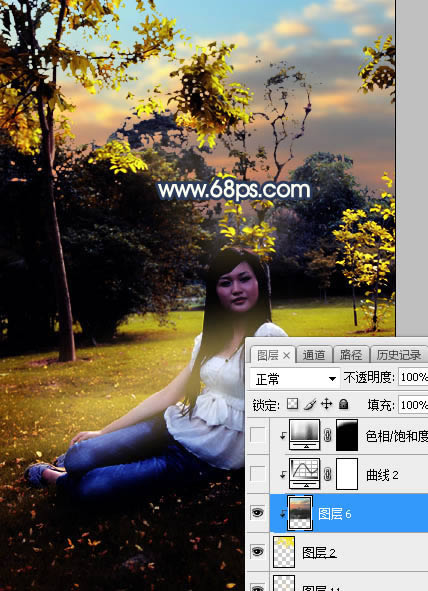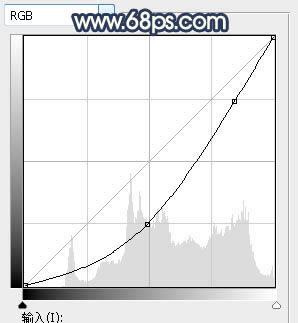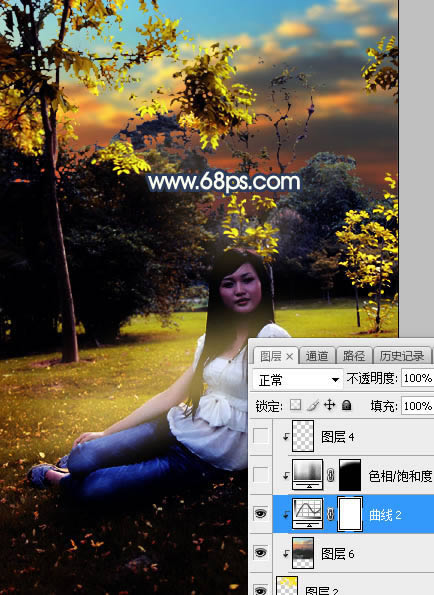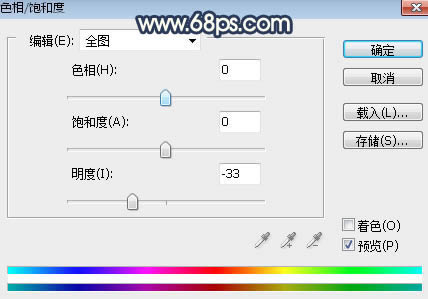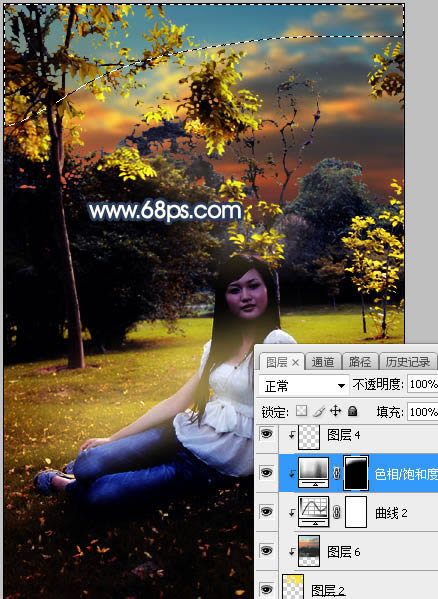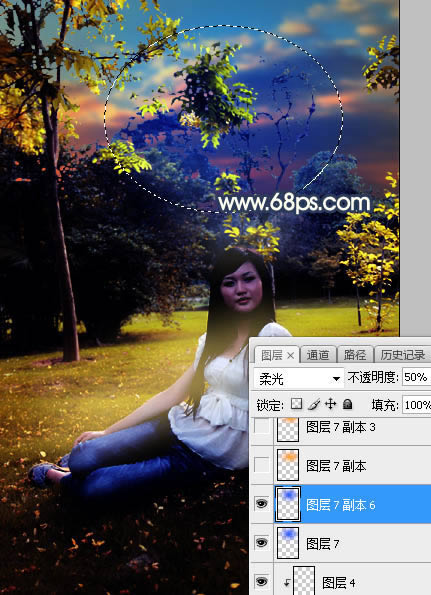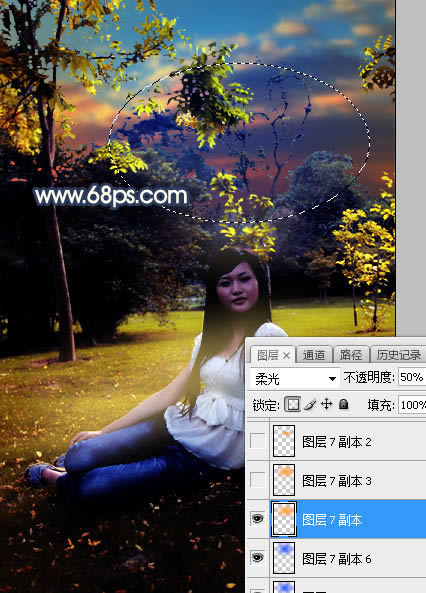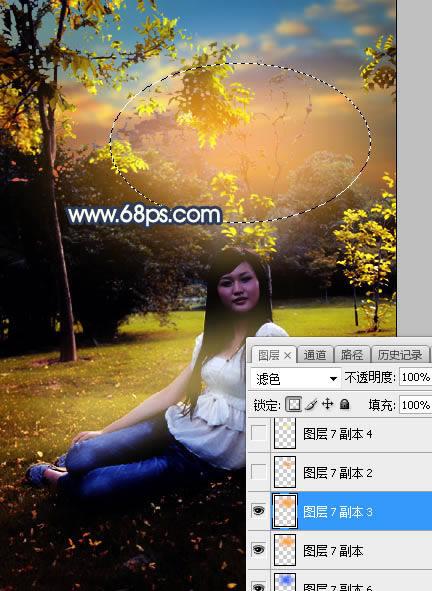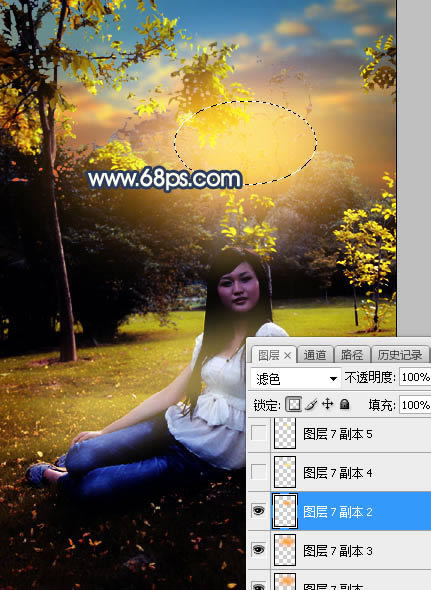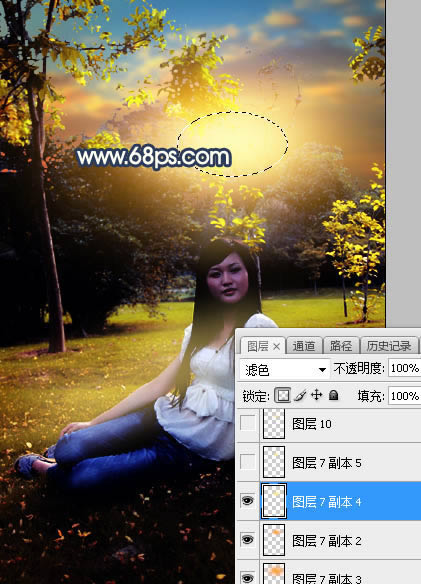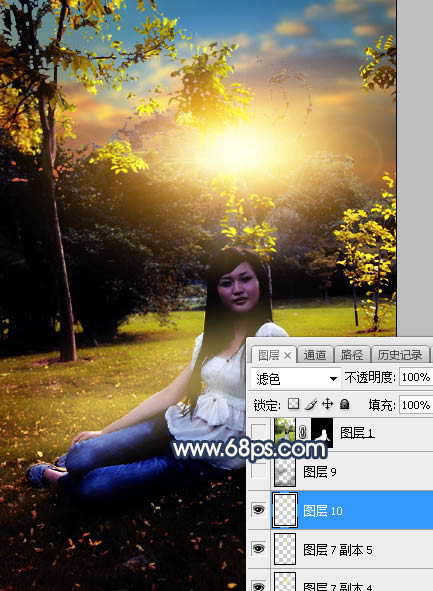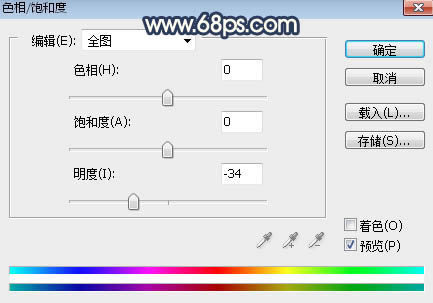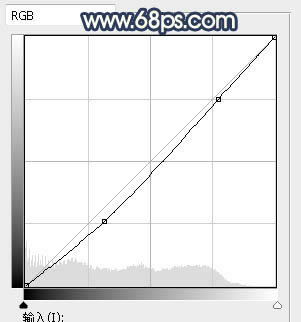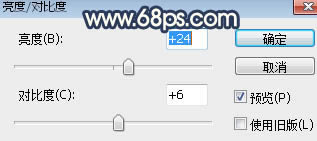Photoshop调出金色霞光女孩照片效果
发表时间:2023-07-22 来源:明辉站整理相关软件相关文章人气:
[摘要]素材图片天空部分是白色的,画面层次感不够;处理的时候找一幅合适的霞光素材替换原来的天空;然后给整体增加暖色;再在合适的位置渲染出阳光效果即可。最终效果 原图 一、打开原图素材大图,创建可选颜色调...
素材图片天空部分是白色的,画面层次感不够;处理的时候找一幅合适的霞光素材替换原来的天空;然后给整体增加暖色;再在合适的位置渲染出阳光效果即可。最终效果

原图

一、打开原图素材大图,创建可选颜色调整图层,对黄色,绿色进行调整,参数设置如图1,2,效果如图3。这一步给地面部分增加橙黄色。
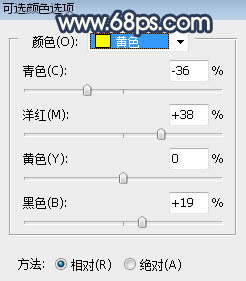
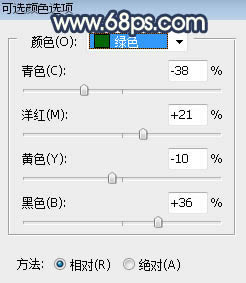

二、按Ctrl + J 把当前可选颜色调整图层复制一层,不透明度改为:50%,效果如下图。

三、按Ctrl + Alt + 2 调出高光选区,按Ctrl + Shift + I 反选得到暗部选区,然后创建曲线调整图层,对RGB,蓝通道进行调整,参数及效果如下图。这一步把图片暗部大幅压暗,并增加蓝色。
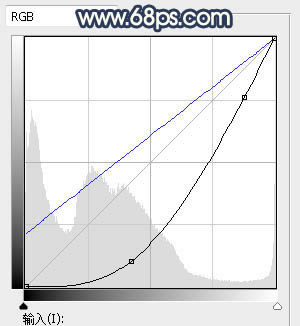

四、按Ctrl + J 把当前曲线调整图层复制一层,效果如下图。

五、新建一个图层,混合模式改为“滤色”,把前景色设置为橙黄色:#FCD86D,然后用透明度为:10%的柔边画笔把人物后面的草地涂亮一点,如下图。
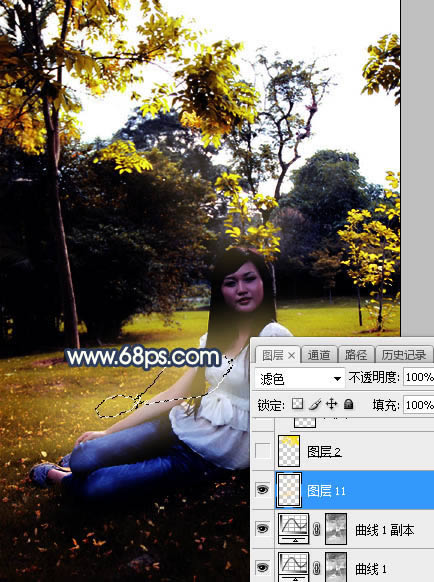
六、把背景图层复制一层,按Ctrl + Shift + ] 置顶,进入通道面板,把蓝色通道复制一份,得到蓝副本通道,按Ctrl + L 调整色阶,把地面部分压暗,天空部分调成白色,如下图。
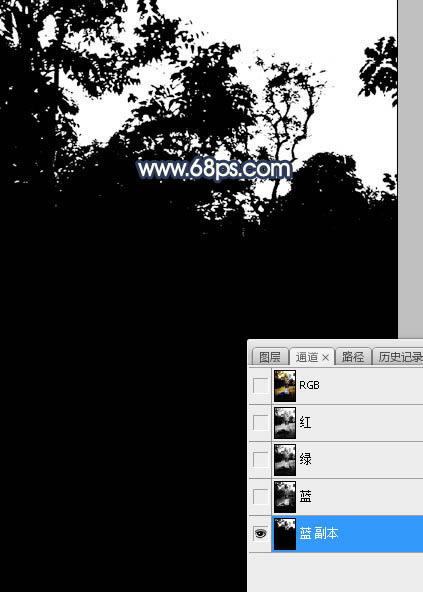
七、按Ctrl + 鼠标左键点击蓝副本通道缩略图调出天空部分的选区,点RGB通道返回图层面板,新建一个图层,用油漆桶工具填充橙黄色,如下图。
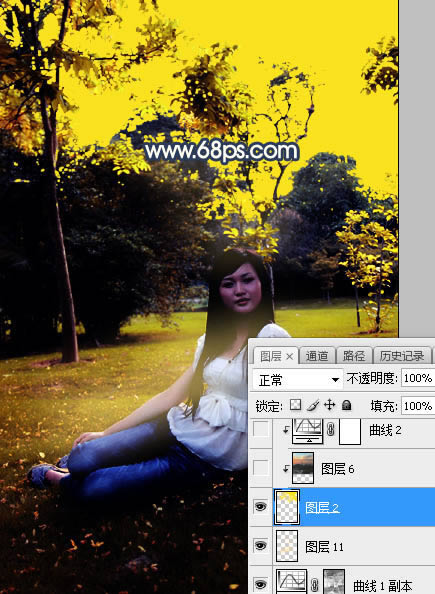
八、打开天空素材大图,用移动工具拖进来,并按Ctrl + Alt + G 创建剪切蒙版,然后调整好位置,效果如图11。

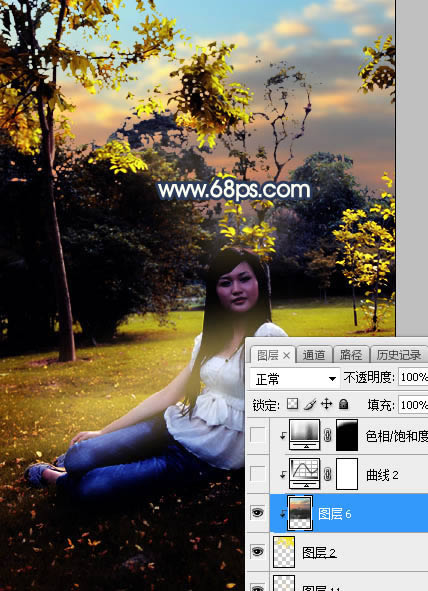
九、创建曲线调整图层,把RGB通道压暗,参数设置如图12,确定后创建剪切蒙版,效果如图13。这一步把天空部分压暗。
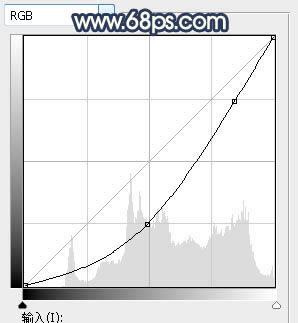
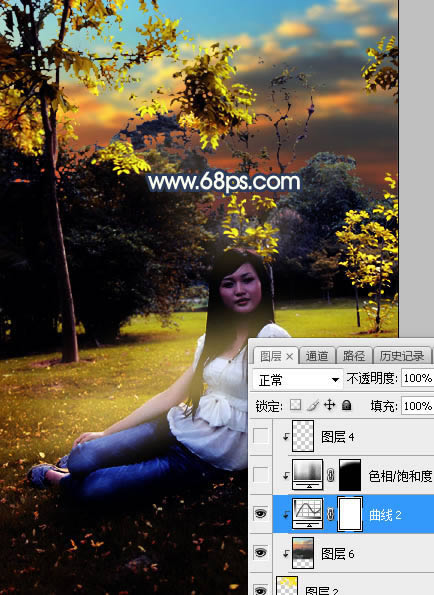
十、创建色相/饱和度调整图层,降低全图明度,参数设置如图14,确定后把蒙版填充黑色,然后用透明度为:10%的柔边白色画笔把天空部分稍微涂暗一点,如图15。
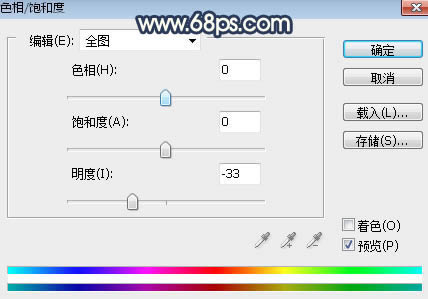
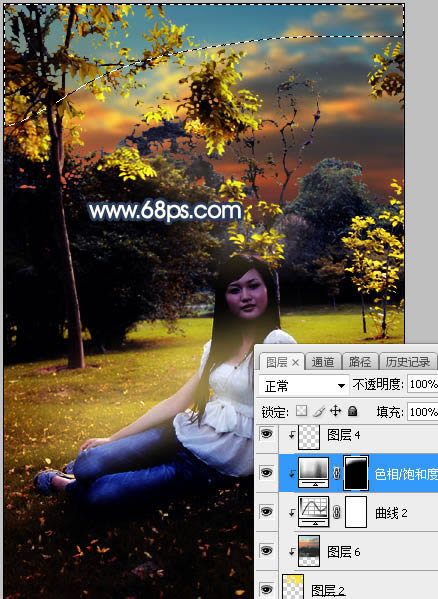
十一、新建一个图层,用椭圆选框工具拉出下图所示的选区,羽化60个像素后填充蓝色:#095FFC,取消选区后把混合模式改为“柔光”,效果如下图。

十二、按Ctrl + J 把当前图层复制一层,不透明度改为:50%,效果如下图。
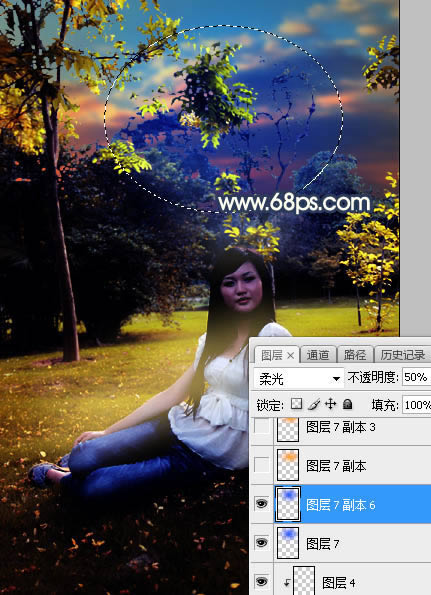
十三、新建一个图层,用椭圆选框工具拉出下图所示的选区,羽化65个像素后填充橙黄色:#FCA309,取消选区后把混合模式改为“柔光”,不透明度改为:50%,效果如下图。
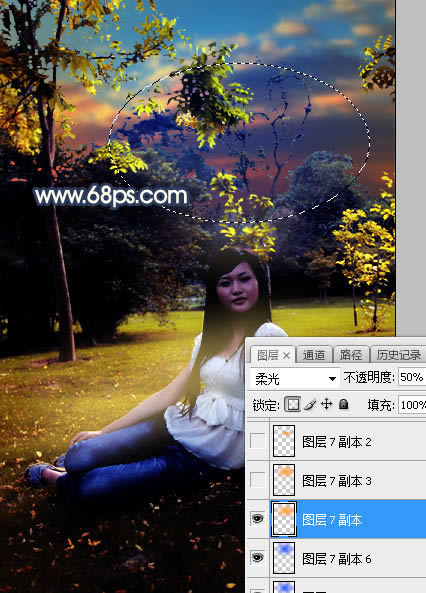
十四、新建一个图层,用椭圆选框工具拉出下图所示的选区,羽化55个像素后填充橙黄色:#FCA309,取消选区后把混合模式改为“滤色”,效果如下图。
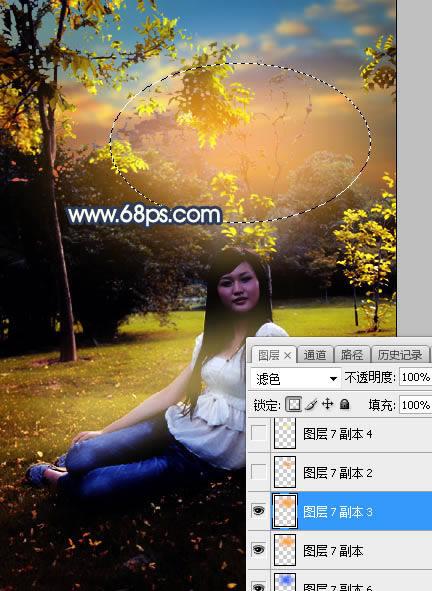
十五、新建一个图层,用椭圆选框工具拉出下图所示的选区,羽化35个像素后填充橙黄色:#FCA309,取消选区后把混合模式改为“滤色”,效果如下图。
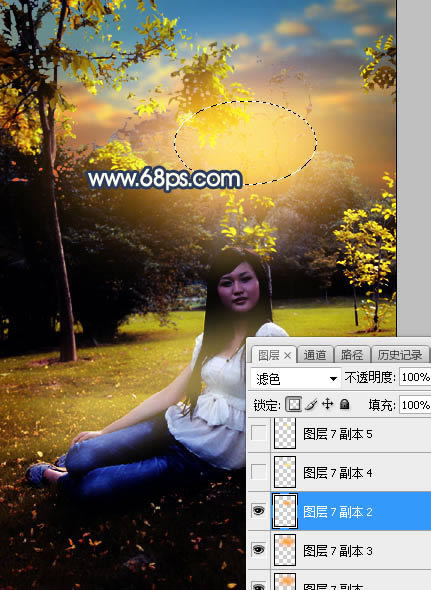
十六、新建一个图层,用椭圆选框工具拉出下图所示的选区,羽化35个像素后填充淡黄色:#FBE881,取消选区后把混合模式改为“滤色”;然后按Ctrl + J 复制两层,并分别按Ctrl + T 缩小,效果如下图。这几步给图片增加淡黄色阳光效果。
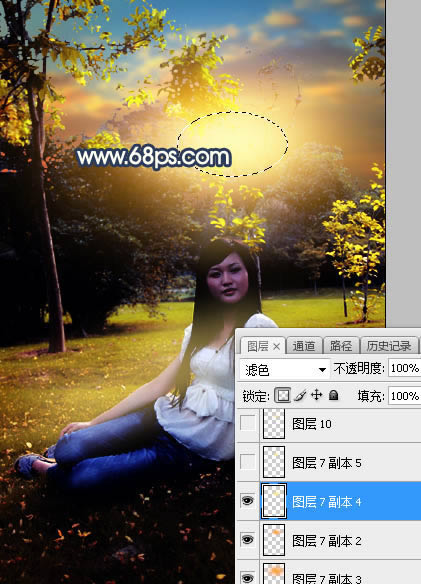
十七、新建一个图层,混合模式改为“滤色”,把前景色设置为淡黄色:#FBE881,用光晕笔刷给图片加上光晕,如下图。
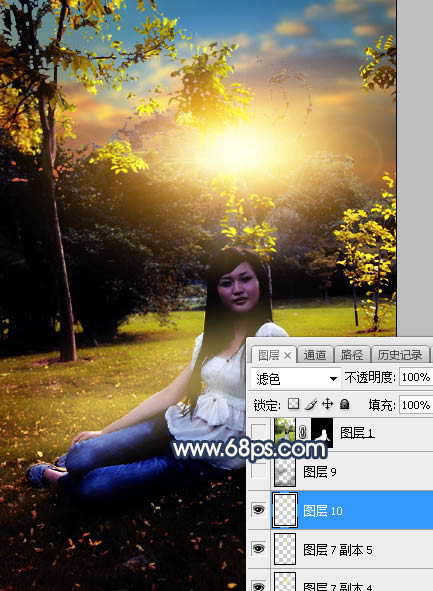
十八、新建一个图层,把前景色设置为暗蓝色:#141728,然后用透明度为:10%的柔边画笔把地面局部涂暗一点,如下图。

十九、把背景图层复制一层,按Ctrl + Shift + ] 置顶,按住Alt键添加图层蒙版,用柔边白色画笔把人物部分擦出来,如下图。

二十、创建色相/饱和度调整图层,降低全图明度,参数设置如图25,确定后创建剪切蒙版,再把蒙版填充黑色,用透明度为:10%的柔边白色画笔把人物底部区域涂暗一点,效果如图26。
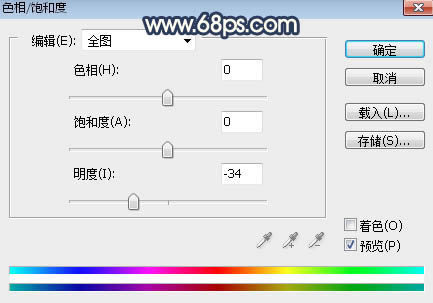

二十一、创建曲线调整图层,把RGB通道压暗一点,参数设置如图27,确定后创建剪切蒙版,效果如图28。这一步把人物部分压暗一点。
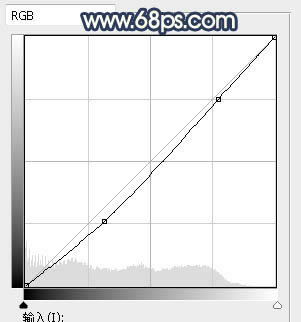

二十二、创建亮度/对比度调整图层,增加亮度和对比度,参数设置如图29,确定后创建剪切蒙版,再把蒙版填充黑色,用柔边白色画笔把人物脸部区域涂亮一点,如图30。
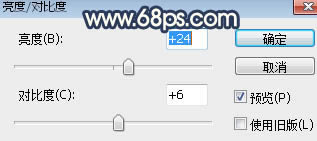

二十三、新建一个图层,创建剪切蒙版,用透明度为:10%的柔边画笔给人物受光区域涂上淡黄色高光,如下图。

最后微调一下整体颜色,完成最终效果。

Photoshop默认保存的文件格式,可以保留所有有图层、色版、通道、蒙版、路径、未栅格化文字以及图层样式等。