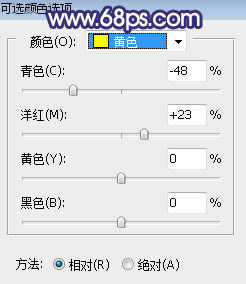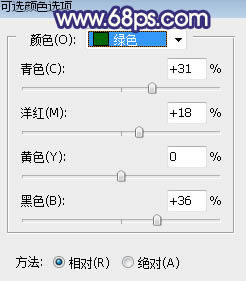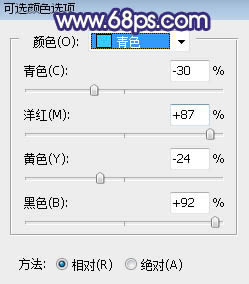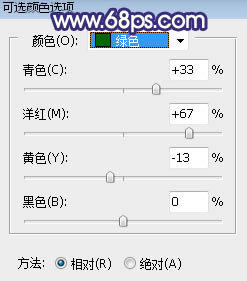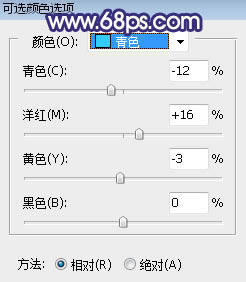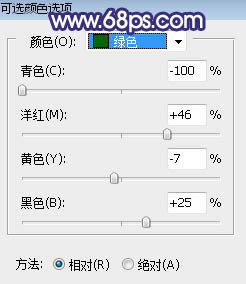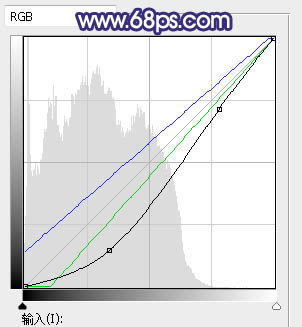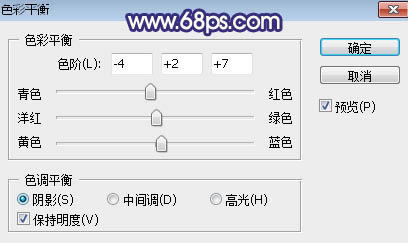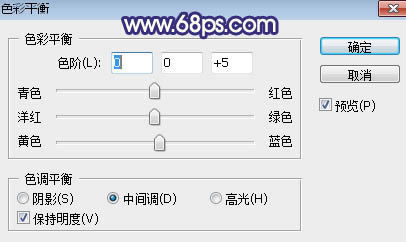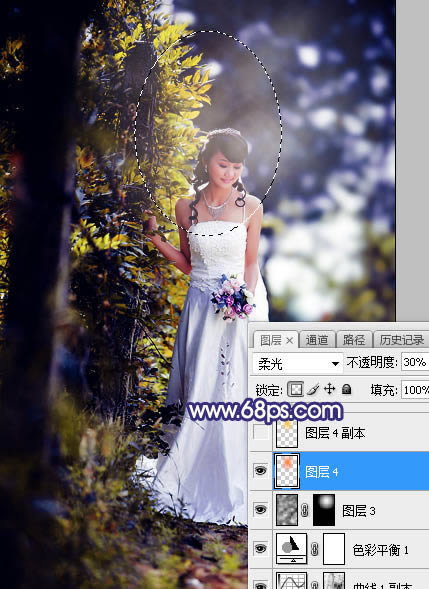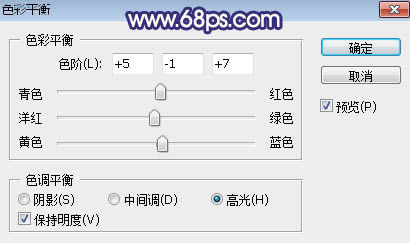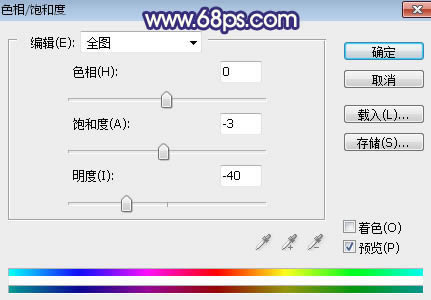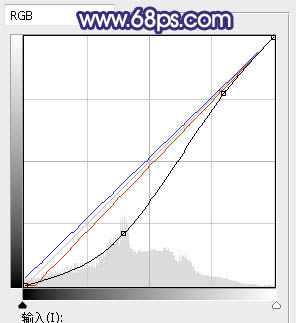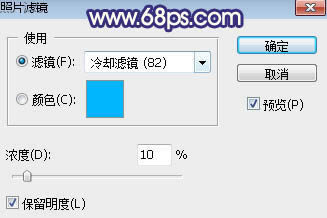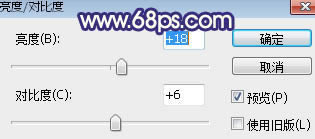Photoshop调出橙色逆光树林新娘婚纱照片
发表时间:2023-07-22 来源:明辉站整理相关软件相关文章人气:
[摘要]素材图片背景比较暗,很适合制作逆光效果;前期直接把图片暗部及边角压暗,主色转为冷色;然后在合适的位置渲染出淡黄色高光,模拟出阳光效果;最后微调人物颜色,加强光影等即可。最终效果 原图 一、打开原图素...
素材图片背景比较暗,很适合制作逆光效果;前期直接把图片暗部及边角压暗,主色转为冷色;然后在合适的位置渲染出淡黄色高光,模拟出阳光效果;最后微调人物颜色,加强光影等即可。最终效果

原图

一、打开原图素材大图,按Ctrl + J 把背景图层复制一层,然后用模糊工具把人物右侧背景部分模糊处理,如下图。

二、创建可选颜色调整图层,对黄、绿、青进行调整,参数设置如图2 - 4,效果如图5。这一步把图片中的黄色转为橙黄色,并把绿色压暗。
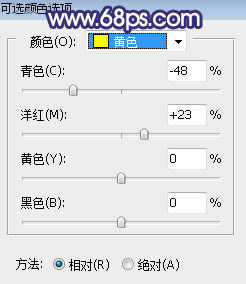
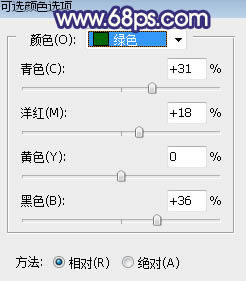
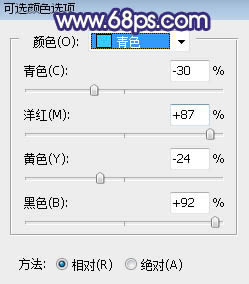

三、创建可选颜色调整图层,对绿色,青色进行调整,参数设置如图6,7,效果如图8。这一步把图片中的青绿色转为青蓝色。
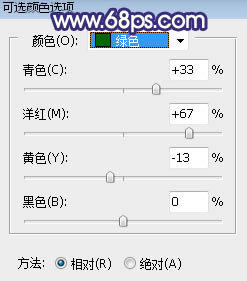
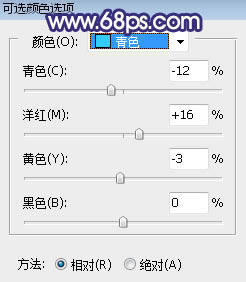

四、创建可选颜色调整图层,对绿色进行调整,参数设置如图9,效果如图10。这一步把图片中的绿色转为青蓝色。
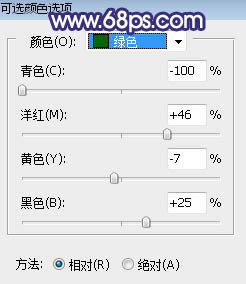

五、按Ctrl + Alt + 2 调出高光选区,按Ctrl + Shift + I 反选得到暗部选区,然后创建曲线调整图层,对RGB、绿、蓝通道进行调整,参数设置如图11,效果如图12。这一步把图片暗部压暗,并增加蓝紫色。
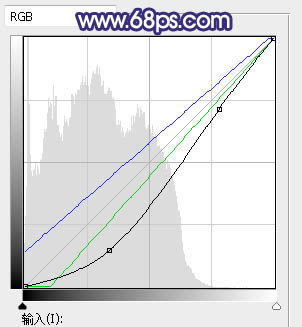

六、按Ctrl + J 把当前曲线调整图层复制一层,不透明度改为:60%,效果如下图。

七、创建色彩平衡调整图层,对阴影,中间调进行调整,参数设置如图14,15,效果如图16。这一步给图片增加青蓝色。
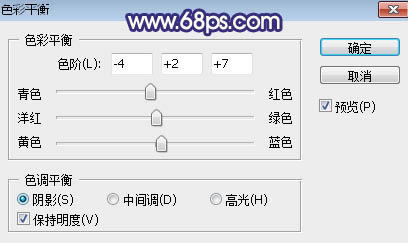
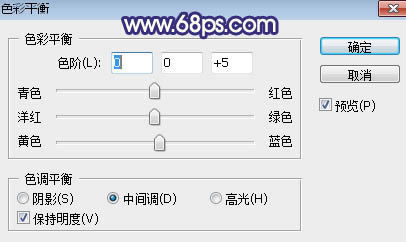

八、新建一个图层,按字母键“D”把前,背景颜色恢复到默认的黑白,然后选择菜单:滤镜 > 渲染 > 云彩,确定后把混合模式改为“滤色”;按住Alt键添加图层蒙版,然后用透明度为:10%的柔边白色画笔把下图选区部分涂亮一点。

九、新建一个图层,用椭圆选框工具拉出下图所示的选区,羽化60个像素后填充橙红色:#FA8212,取消选区后把混合模式改为“柔光”,不透明度改为:30%,效果如下图。
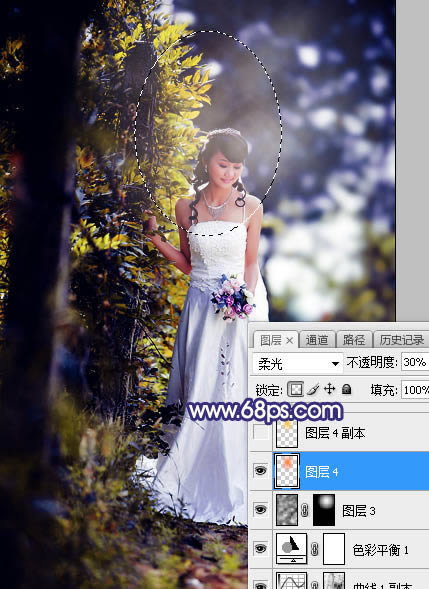
十、新建一个图层,用椭圆选框工具拉出下图所示的选区,羽化55个像素后填充橙黄色:#FACC12,取消选区后把混合模式改为“滤色”,效果如下图。

十一、新建一个图层,用椭圆选框工具拉出下图所示的选区,羽化35个像素后填充淡黄色:#FCE99C,取消选区后把混合模式改为“滤色”,效果如下图。这几步给图片中间区域增加淡黄色高光。

十二、创建色彩平衡调整图层,对高光进行调整,参数设置如图21,确定后把蒙版填充黑色,然后用柔边白色画笔把高光区域擦出来,如图22,确定后把图层不透明度改为:50%。这一步微调高光区域颜色。
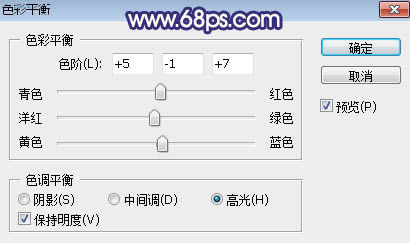

十三、新建一个图层,把前景色设置为暗紫色:#2F1D28,然后用透明度为:10%的柔边画笔把图片边角区域涂暗,如下图。

十四、把背景图层复制一层,按Ctrl + Shift + ] 置顶,然后把人物部分抠出来,如下图。

十五、创建色相/饱和度调整图层,降低全图明度,参数设置如图25,确定后按Ctrl + Alt + G 创建剪切蒙版,再把蒙版填充黑色,用柔边白色画笔把人物底部区域涂暗一点,如图26。
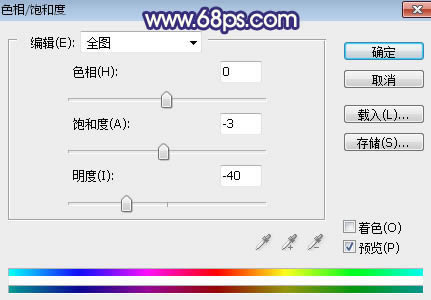

十六、创建曲线调整图层,对RGB、红、蓝通道进行调整,参数设置如图27,确定后创建剪切蒙版,效果如图28。这一步把人物部分压暗,并增加蓝色,减少红色。
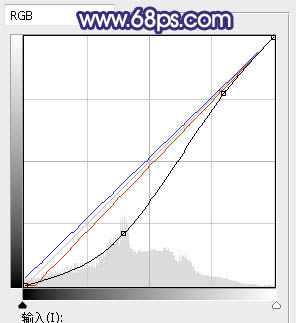

十七、创建照片滤镜调整图层,参数设置如图29,确定后创建剪切蒙版,然后把图层不透明度改为:50%,效果如图30。
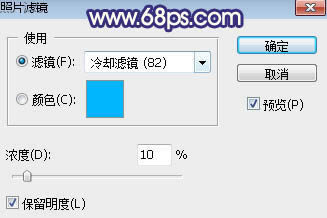

十八、创建亮度/对比度调整图层,增加亮度及对比度,参数设置如图31,确定后创建剪切蒙版,再把蒙版填充黑色,用透明度为:10%的柔边白色画笔把人物脸部及头部受光区域涂亮,如图32。
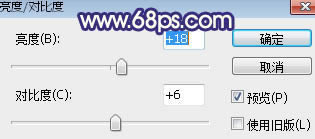

最后给图片局部增加一点高光和光斑,完成最终效果。

Photoshop默认保存的文件格式,可以保留所有有图层、色版、通道、蒙版、路径、未栅格化文字以及图层样式等。