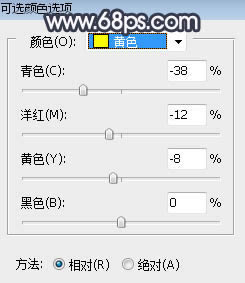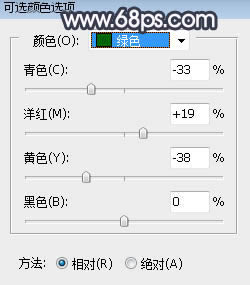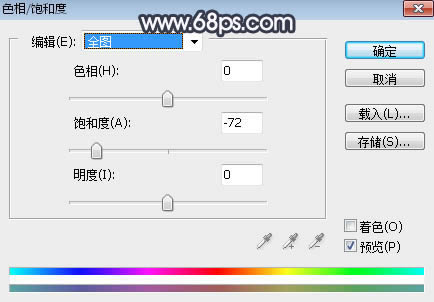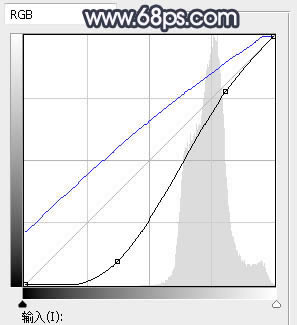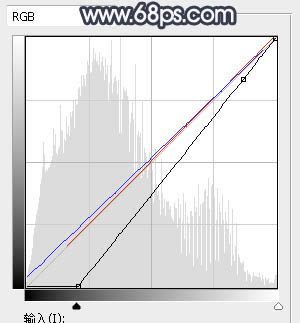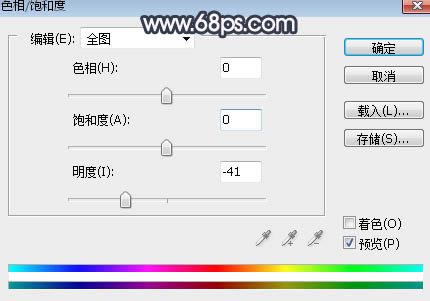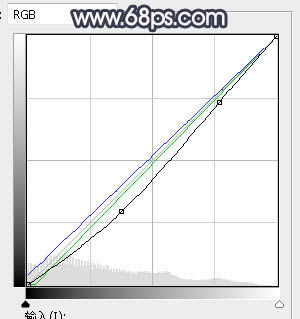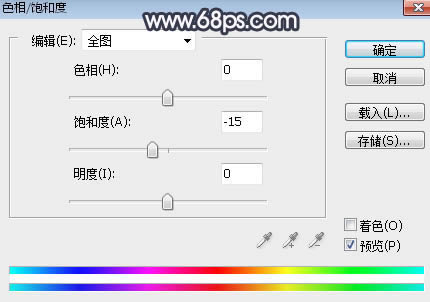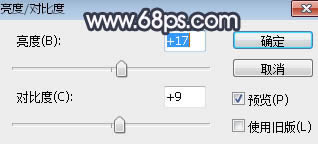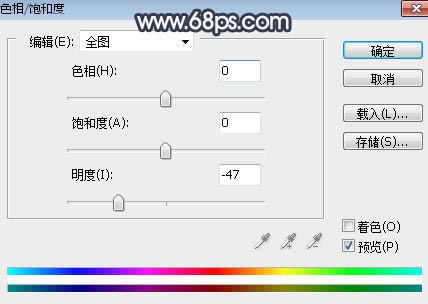调出暗调光影旗袍女孩特写照片的PS图文说明教程
发表时间:2023-07-23 来源:明辉站整理相关软件相关文章人气:
[摘要]素材图片人物虽然是古装,不过环境颜色还不够古典;调色的时候可以把主色转为比较古典的蓝色;再给图片加上高光和暗角增强古典韵味;最后加强好人物部分的光影即可。最终效果 原图 一、打开原图素材大图,按...
素材图片人物虽然是古装,不过环境颜色还不够古典;调色的时候可以把主色转为比较古典的蓝色;再给图片加上高光和暗角增强古典韵味;最后加强好人物部分的光影即可。最终效果

原图

一、打开原图素材大图,按Ctrl + J 把背景图层复制一层,用模糊工具把红圈区域背景模糊处理。

二、创建可选颜色调整图层,对黄色,绿色进行调整,参数设置如图2,3,效果如图4。这一步给图片增加橙黄色。
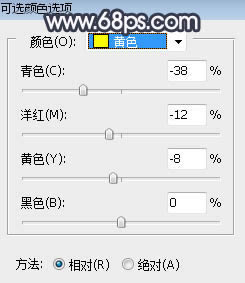
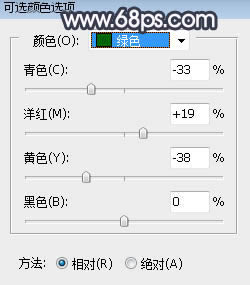

三、创建色相/饱和度调整图层,降低全图饱和度,参数设置如图5,效果如图6。这一步把图片主色转为中性色。
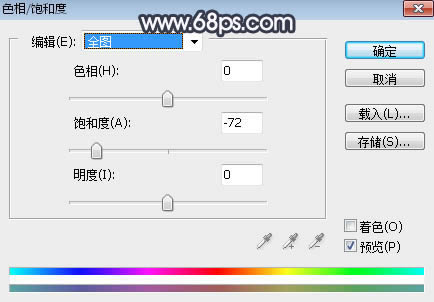

四、按Ctrl + Alt + 2 调出高光选区,然后创建曲线调整图层,对RGB,蓝色通道进行调整,参数设置如图7,效果如图8。这一步把图片高光区域压暗,并增加蓝色。
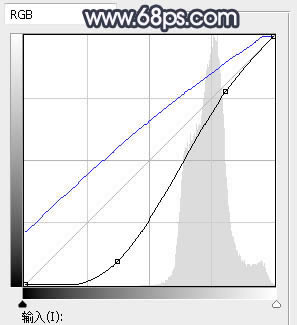

五、创建曲线调整图层,对RGB,蓝通道进行调整,参数设置如图9,效果如图10。这一步把图片压暗,并增加蓝色。
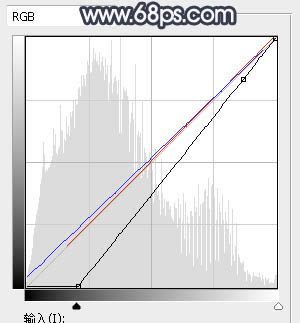

六、新建一个图层,把前景色设置为暗蓝色:#0D0C16,然后用透明度为:10%的柔边画笔把图片底部区域涂暗一点,如下图。

七、新建一个图层,用椭圆选框工具拉出下图所示的椭圆选区,羽化100个像素后填充蓝灰色:#BEBDCF,取消选区后把混合模式改为“滤色”,如下图。

八、新建一个图层,用椭圆选框工具拉出下图所示的椭圆选区,羽化45个像素后填充蓝灰色:#BEBDCF,取消选区后把混合模式改为“滤色”,如下图。

九、新建一个图层,用椭圆选框工具拉出下图所示的椭圆选区,羽化45个像素后填充蓝灰色:#BEBDCF,取消选区后把混合模式改为“滤色”,如下图。

十、新建一个图层,用椭圆选框工具拉出下图所示的椭圆选区,羽化45个像素后填充蓝灰色:#BEBDCF,取消选区后把混合模式改为“滤色”,不透明度改为:60%,如下图。这几步给图片右上角区域增加淡蓝色高光。

十一、把背景图层复制一层,按Ctrl + Shift + ] 置顶,按住Alt键添加图层蒙版,然后用柔边白色画笔把人物部分擦出来,如下图。

十二、创建色相/饱和度调整图层,降低全图明度,参数设置如图17,确定后按Ctrl + Alt + G 创建剪切蒙版,再把蒙版填充黑色,用柔边白色画笔把人物左侧背光区域涂暗一点,如图18。
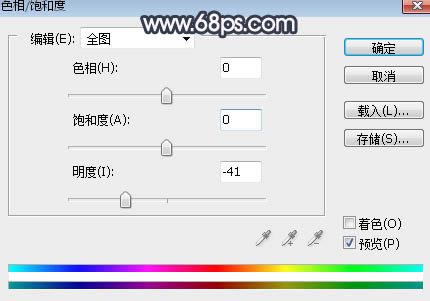

十三、创建曲线调整图层,对RGB、绿、蓝通道进行调整,参数设置如图19,确定后创建剪切蒙版,效果如图20。这一步把人物部分压暗,并增加蓝色。
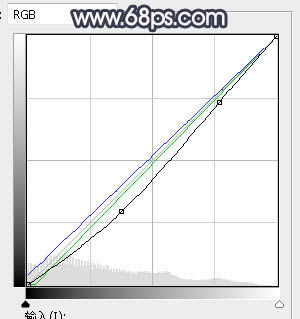

十四、创建色相/饱和度调整图层降低全图饱和度,参数设置如图21,确定后创建剪切蒙版,效果如图22。这一步降低人物部分饱和度。
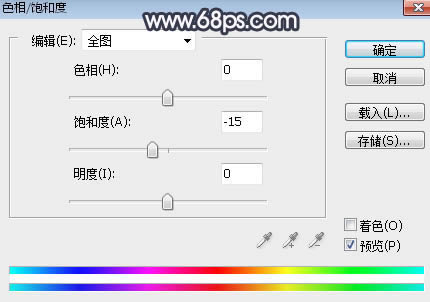

十五、创建亮度/对比度调整图层,增加亮度和对比度,参数设置如图23,确定后创建剪切蒙版,再把蒙版填充黑色,然后用柔边白色画笔把人物右侧受光区域涂亮一点,如图24。
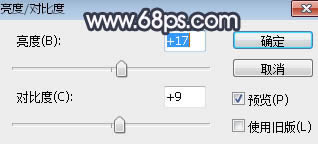

十六、创建照片滤镜调整图层,参数设置如图25,确定后创建剪切蒙版,效果如图26。这一步给人物部分增加冷色。


十七、新建一个图层,创建剪切蒙版,然后用透明度为:10%的柔边画笔给人物右侧增加淡蓝色高光,如下图。

十八、创建色相/饱和度调整图层,降低全图明度,参数设置如图28,确定后把蒙版填充黑色,然后用柔边白色画笔把左侧区域涂暗一点,如图29。
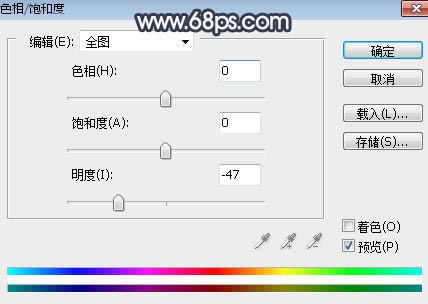

最后给图片右上角加上透射光束,微调一下整体颜色,完成最终效果。

Photoshop默认保存的文件格式,可以保留所有有图层、色版、通道、蒙版、路径、未栅格化文字以及图层样式等。