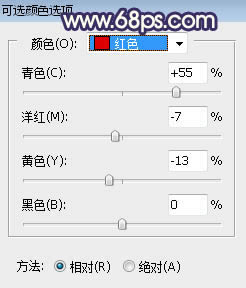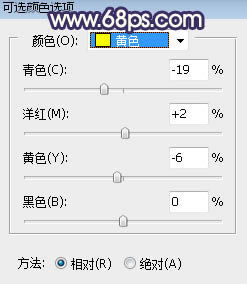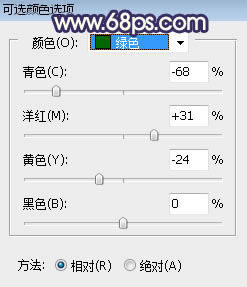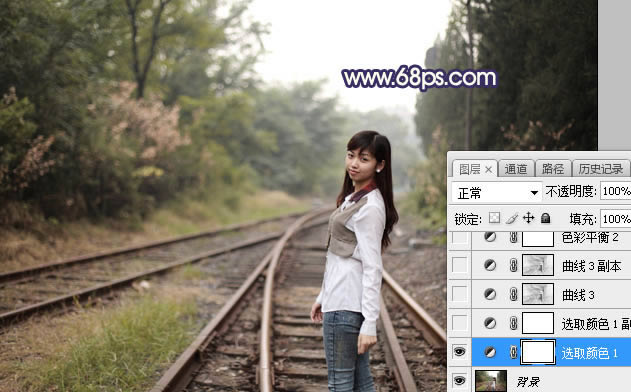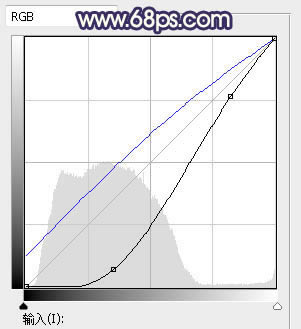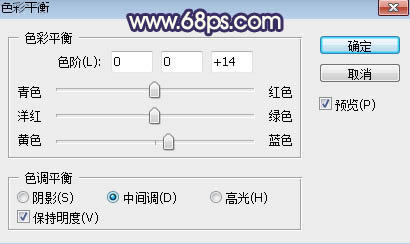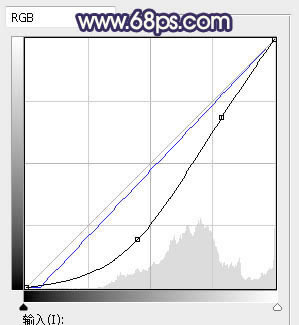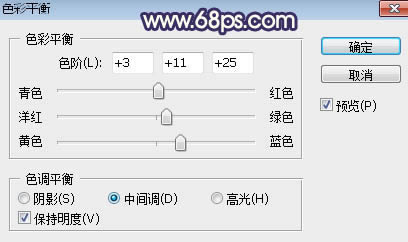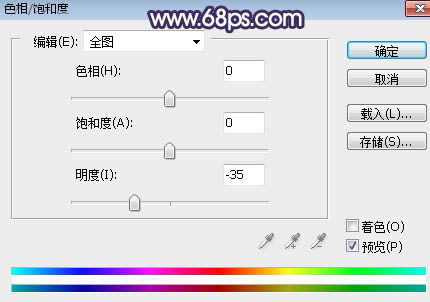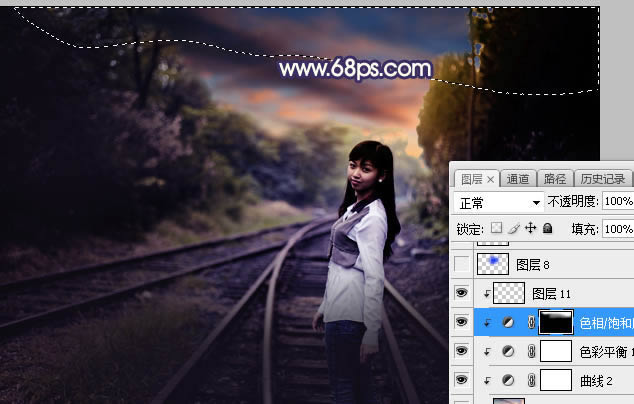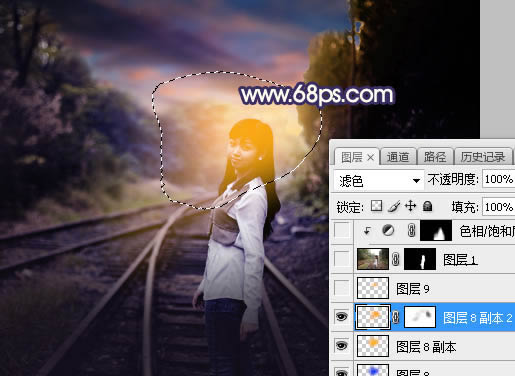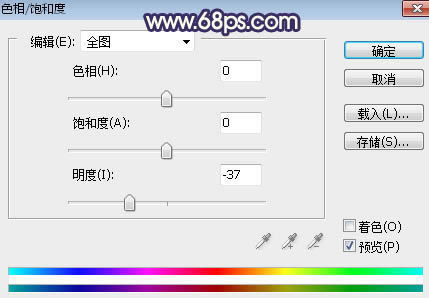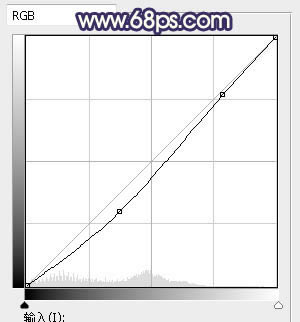调制唯美霞光交叉铁轨女生照片的PS方法
发表时间:2023-07-23 来源:明辉站整理相关软件相关文章人气:
[摘要]素材图片有点杂乱,同时天空部分泛白;处理的重点是把天空换上霞光;然后在合适的位置渲染一些阳光;再把图片边角区域压暗,杂乱的区域涂暗即可。最终效果 原图 一、打开原图素材大图,创建可选颜色调整图层...
素材图片有点杂乱,同时天空部分泛白;处理的重点是把天空换上霞光;然后在合适的位置渲染一些阳光;再把图片边角区域压暗,杂乱的区域涂暗即可。最终效果

原图

一、打开原图素材大图,创建可选颜色调整图层,对红、黄、绿进行调整,参数设置如图1 - 3,效果如图4。这一步减少图片中的红色,增加橙黄色。
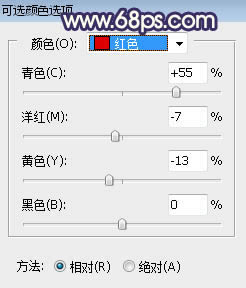
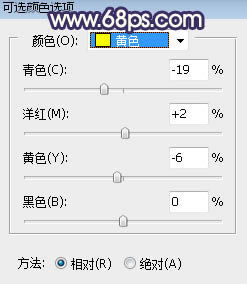
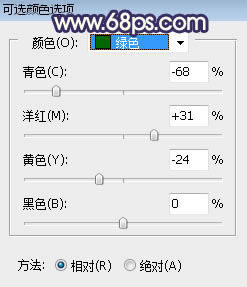
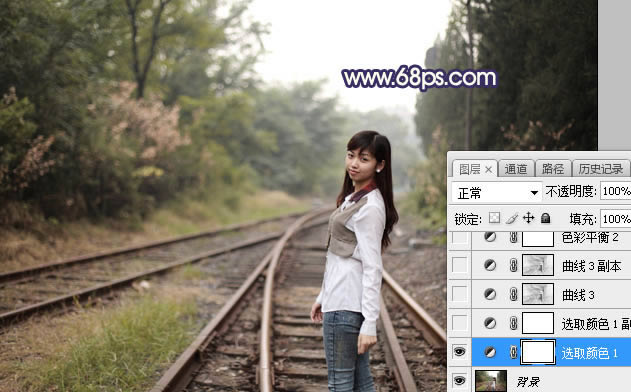
二、按Ctrl + J 把当前可选颜色调整图层复制一层,效果如下图。

三、按Ctrl + Alt + 2 调出高光选区,按Ctrl + Shift + I 反选得到暗部选区,然后创建曲线调整图层,对RGB,蓝通道进行调整,参数设置如图6,效果如图7。这一步把图片暗部区域大幅压暗,并增加暗蓝色。
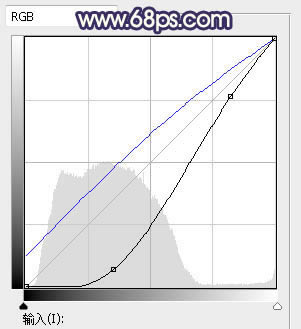

四、按Ctrl + J 把当前曲线调整图层复制一层,不透明度改为:50%,效果如下图。

五、创建色彩平衡调整图层,对中间调进行调整,参数设置如图9,效果如图10。这一步给图片中间调区域增加蓝色。
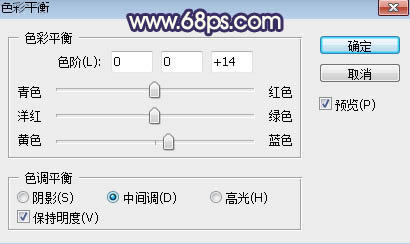

六、新建一个图层,把前景色设置为暗蓝色:#181320,然后用透明度为:10%的柔边画笔把图片左侧及底部区域涂暗一点,如下图。

七、新建一个图层,用套索工具勾出下图所示的选区,羽化50个像素后填充蓝色:#073DEF,不要取消选区,把混合模式改为“柔光”。

八、新建一个图层,把选区填充橙黄色:#FBB204,取消选区后把混合模式改为“柔光”,如下图。

九、按Ctrl + J 把当前图层复制一层,效果如下图。这几步给天空边缘区域增加暖色。

十、把背景图层复制一层,按Ctrl + Shift + ] 置顶,用自己熟悉的方法把天空部分抠出,如下图。

十一、打开天空素材大图,用移动工具拖进来,按Ctrl + Alt + G 创建剪切蒙版,再调整好位置,如图16。


十二、创建曲线调整图层,对RGB,蓝通道进行调整,参数设置如图17,确定后创建剪切蒙版,效果如图18。这一步把天空部分压暗,并减少蓝色。
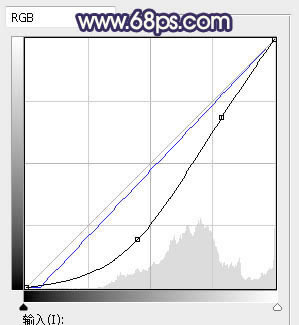

十三、创建色彩平衡调整图层,对中间调进行调整,参数设置如图19,确定后创建剪切蒙版,效果如图20。这一步微调天空颜色。
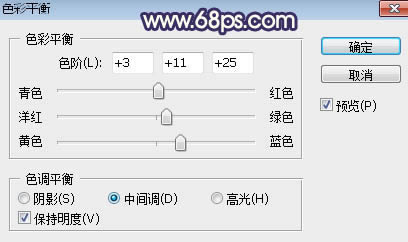

十四、创建色相/饱和度调整图层,降低全图明度,参数设置如图21,确定后创建剪切蒙版,再把蒙版填充黑色,用透明度为:10%的柔边白色画笔把天空顶部区域涂暗一点,如图22。
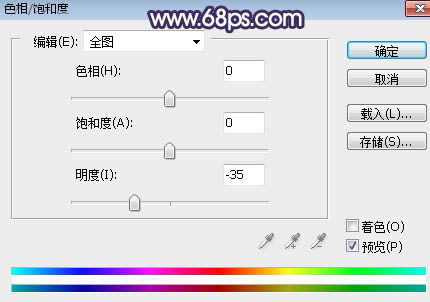
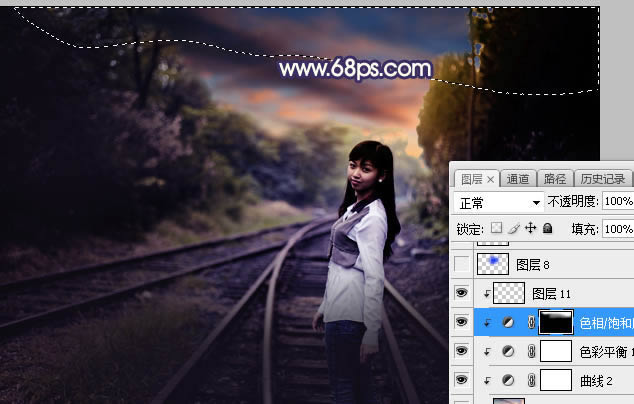
十五、新建一个图层,用套索工具勾出下图所示的选区,羽化55个像素后填充蓝色:#073DEF,不用取消选区,把混合模式改为“柔光”,如下图。

十六、新建一个图层,把选区填充橙黄色:#FBB204,取消选区后把混合模式改为“柔光”,不透明度改为:20%,如下图。

十七、新建一个图层,用套索工具勾出下图所示的选区,羽化50个像素后填充橙黄色:#FBB204,取消选区后把混合模式改为“滤色”,如下图。
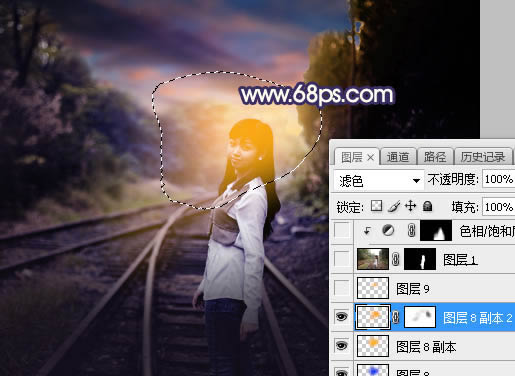
十八、新建一个图层,用椭圆选框工具拉出下图所示的选区,羽化35个像素后填充橙黄色:#FBB204,取消选区后把混合模式改为“滤色”,如下图。这几步给图片增加橙黄色高光。

十九、把背景图层复制一层,按Ctrl + Shift + ] 置顶,用钢笔工具把人物部分抠出,如下图。

二十、用套索工具把人物背光区域选取出来,羽化25个像素后创建色相/饱和度调整图层,降低全图明度,参数设置如图28,确定后创建剪切蒙版,效果如图29。
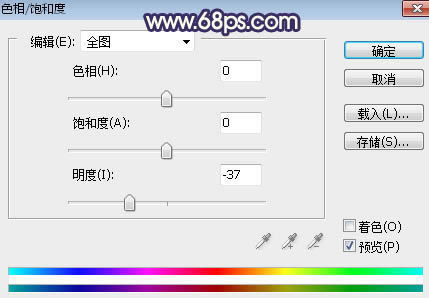

二十一、创建曲线调整图层,把RGB通道压暗一点,参数设置如图30,确定后创建剪切蒙版,效果如图31。
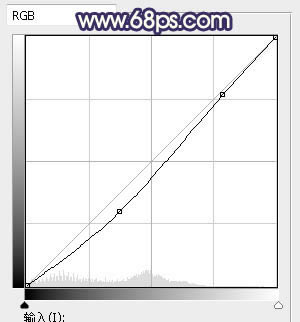

二十二、把图片顶部区域压暗一点,再给局部增加一些高光,如下图。


最后加强一下局部明暗,完成最终效果。

Photoshop默认保存的文件格式,可以保留所有有图层、色版、通道、蒙版、路径、未栅格化文字以及图层样式等。